Hilfe
Wie arbeite ich mit Teknow?
Hier kannst Du nachlesen, wie Du Dein Werkstück im teknow Designer zeichnest, oder mit einem Projekt arbeitest, wenn Du eine umfangreichere Konstruktion herstellen möchtest. Wir erklären den Assistenten, der Dir hilft die Gestaltungsregeln einzuhalten, und wie Du auf Vorarbeiten anderer Nutzer aufbauen kannst, indem Du Zeichnungen suchst und kopierst.
Wie zeichne und bestelle ich ein Werkstück?
Wie arbeite ich mit teknow?
Wenn Du ein bestimmtes Werkstück suchst, oder einfach einmal schauen möchtest was andere Nutzer produziert haben, klickst Du unter “my teknow” auf „Entwerfen“ (A) . Es öffnet sich zunächst eine Ansicht mit der Liste Deiner eigenen Werkstücke:
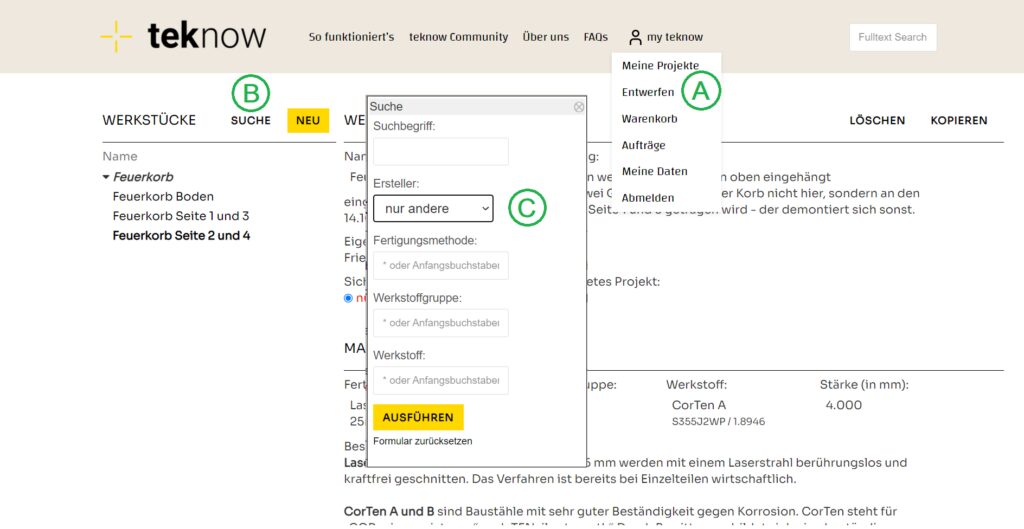
Um freigegebene Werkstücke anderer Nutzer zu finden, gibt es ein Suchformular (B) . Im Formular kannst Du den Ersteller der Zeichnung auswählen (C) : wählst Du beispielsweise „nur andere“, so werden Dir alle freigegebenen Zeichnungen anderer Ersteller angezeigt. Das Suchergebnis kannst Du weiter eingrenzen, indem Du nach einem bestimmten Teilenamen, einer Materialgruppe wie Stahl oder Aluminium, oder nach einem konkreten Material, wie AlMg3, suchst.
Nach dem Du die Suche ausgeführt hast, siehst Du links im Fenster die Ergebnisliste:
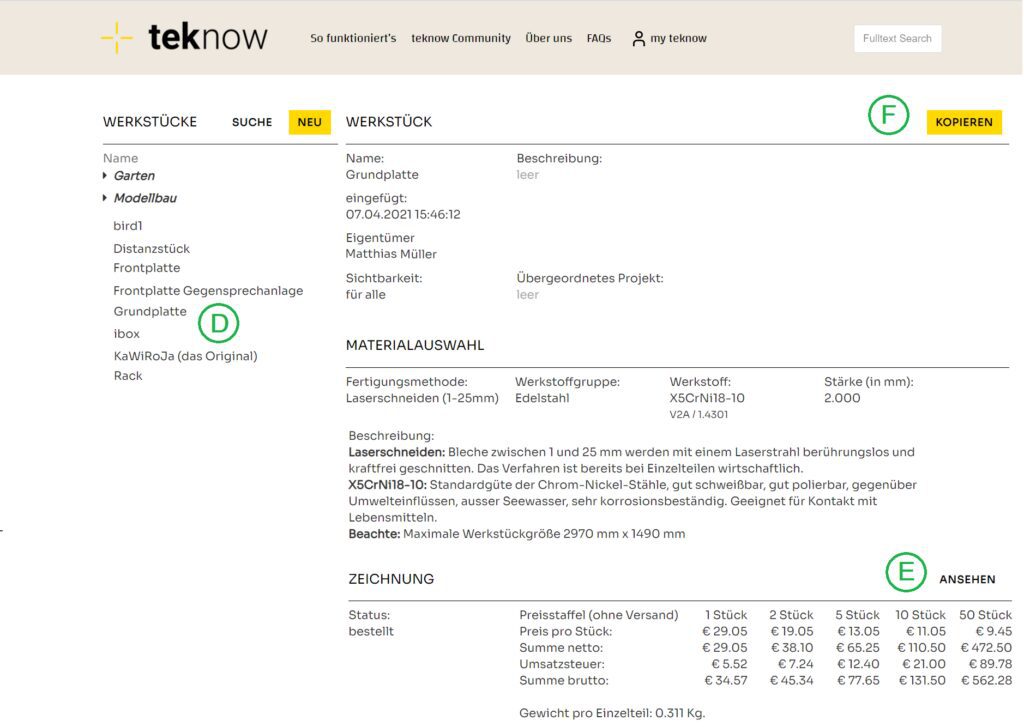
Durch Klick auf einen der Einträge (D) wird rechts im Fenster die Detailansicht zu dem Werkstück angezeigt. Du kannst jetzt die Zeichnung ansehen (E), und sofern Dir der Entwurf weiterhilft, die Zeichnung für Dich kopieren (F). Die Beschreibung, die Materialauswahl und die Zeichnungsdatei werden dann in Deinen Bereich übernommen. Du kannst den Entwurf zum Ausgangspunkt Deines eigenen Designs machen, Material oder Stärke ändern, oder ihn nachproduzieren, wie er ist. Auch im letzteren Fall musst Du die Zeichnung einmal im Zeichenprogramm öffnen, um den Preis zu erhalten.
Wie Du einen Entwurf anpasst und fertigst, oder einen ganz eigenen Entwurf umsetzt, findest Du im Folgenden und auf der Hilfeseite zum Zeichenprogramm (CAD) beschrieben.
Um ein neues Werkstück anzulegen, zu zeichnen und zu bestellen, klickst Du unter „my teknow“ auf „Entwerfen“ (1). Es öffnet sich die folgende Ansicht:
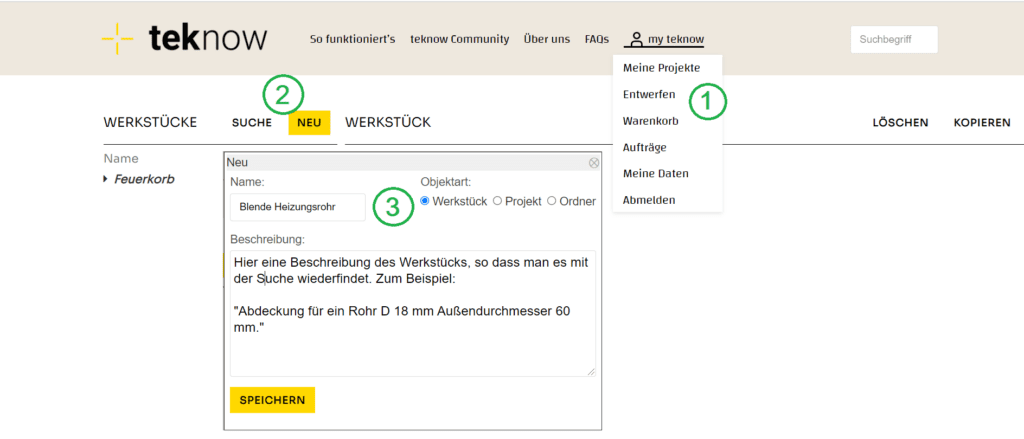
Die Optionen für die nächsten möglichen Schritte sind jeweils orange markiert. Beim Überfahren der Schaltflächen oder Überschriften mit der Maus erscheint ein Tooltipp mit einer kurzen Erläuterung. Nach Klick auf „Neu“ (2) öffnet sich ein Formular (3) , in dem Du Name und Beschreibung des Werkstücks eingibst. Nach dem Speichern sieht die Ansicht so aus:
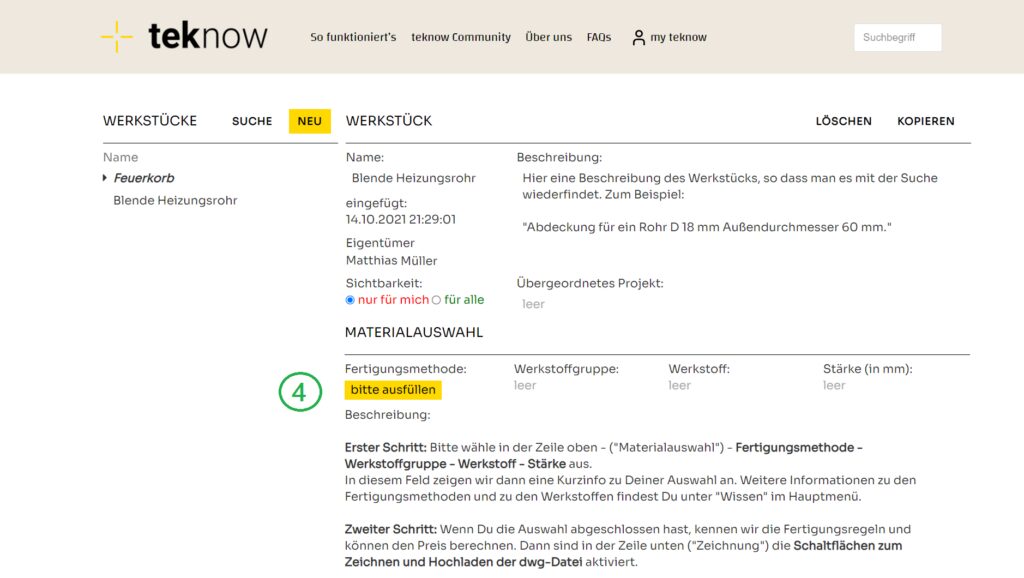
Bevor Du das Werkstück entwirfst, musst Du Herstellungsmethode, Material und Materialstärke festlegen (4) . Beim Ausfüllen folgst Du wieder den orangen Markierungen. Um die Wahl zu vereinfachen, haben wir zu den einzelnen Materialgruppen (wie Stahl, Aluminium etc) bereits einen Standardwerkstoff voreingestellt. Dieser passt für die allermeisten Anwendungsfälle. Du erhältst eine Kurzbeschreibung zu Deiner Auswahl, als Hilfe, um unter den Möglichkeiten die Beste zu finden. Eine ausführliche Beschreibung der Fertigungsverfahren und Werkstoffe findest Du unter “So funktioniert´s”.
Von der ausgewählten Herstellungsmethode und dem Material hängen die Fertigungsregeln ab. Das Zeichenprogramm von teknow ist jetzt in der Lage, diese Regeln zu beachten. Du kannst später jederzeit zur Auswahl zurückkehren und Methode oder Material ändern – wenn Du die Zeichnung dann wieder öffnest, werden die neuen Regen geladen.
Nachdem Du die Auswahl beendet hast, sieht das Formular zum Beispiel so aus:
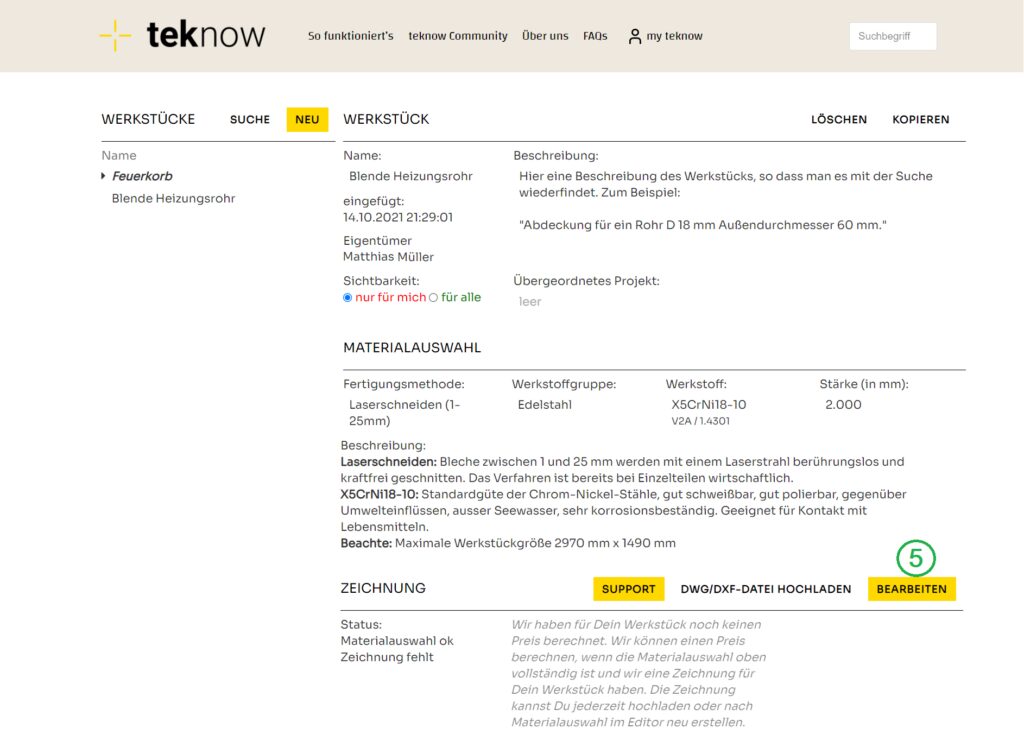
Du kannst jetzt Dein Werkstück zeichnen. Dazu öffnest Du den teknow CAD-Editor (5) . Alternativ kannst Du eine vorhandene dxf- oder dwg- Datei hochladen, zum Beispiel wenn Du zum Entwerfen lieber ein eigenes CAD-Programm nutzt. Damit beim Import alles glatt geht, gibt es hier eine Anleitung, was dabei zu beachten ist. Sofern etwas unklar ist, kannst Du uns gerne über den “Support” – Button eine Frage stellen.
Zu den Zeichenfunktionen gibt es unter “Wie funktioniert das Zeichenprogramm ?” eine separate Hilfe. Wenn Du Deinen Entwurf fertig gezeichnet hast, kannst Du mit dem teknow-Assistenten prüfen, ob dieser fertigbar ist oder Fehler enthält. Wenn alles in Ordnung ist, und Du den Preis des Werkstücks erfahren möchtest, klicke auf “speichern und schließen” (6), um zur Werkstückansicht zurückzukehren.
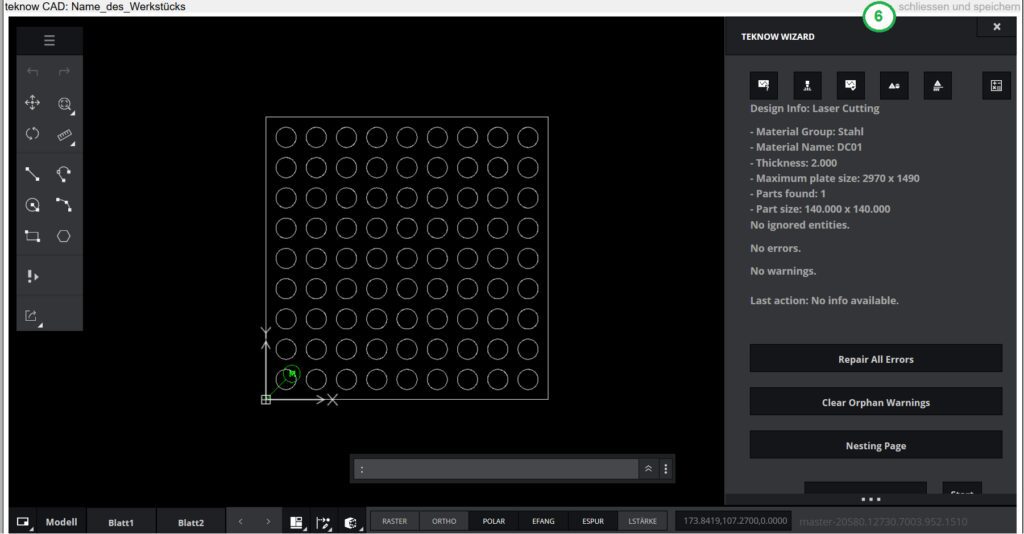
Nachdem Du die Zeichnung fertiggestellt und den Editor geschlossen hast (6), gelangst Du wieder auf die Seite der Werkstückdaten. Der Preis für ein, zwei, fünf, 10 und 50 Teile wird beispielhaft angezeigt, außerdem das Gewicht pro Teil und die voraussichtliche Lieferzeit. Du kannst das Teil in den Warenkorb legen (7). Die gewünschte Anzahl kannst Du im Warenkorb einstellen (8) , der Stückpreis sinkt dabei entsprechend der Menge. Du kannst auch zurück zur Zeichenoberfläche springen und Änderungen am Entwurf vornehmen, und Dir dann den wieder Preis anzeigen lassen.
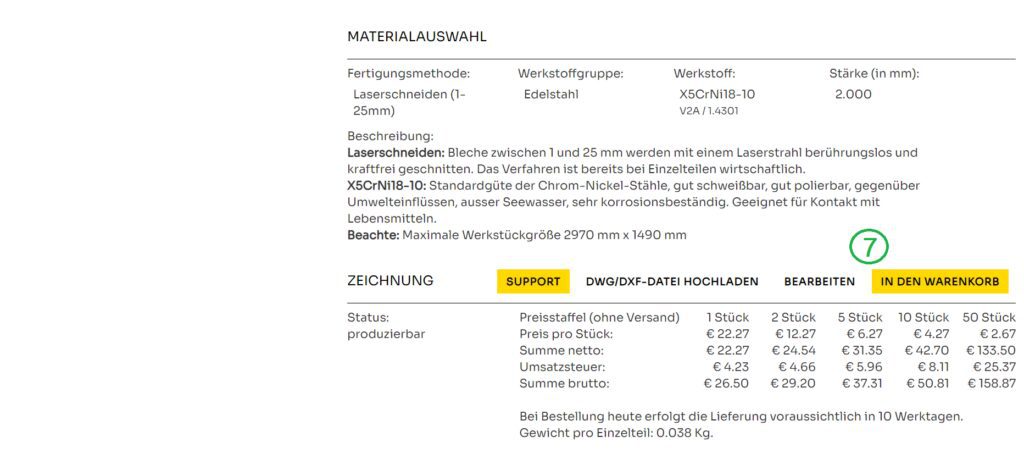
Den Link zum Warenkorb findest Du unter “my teknow”:
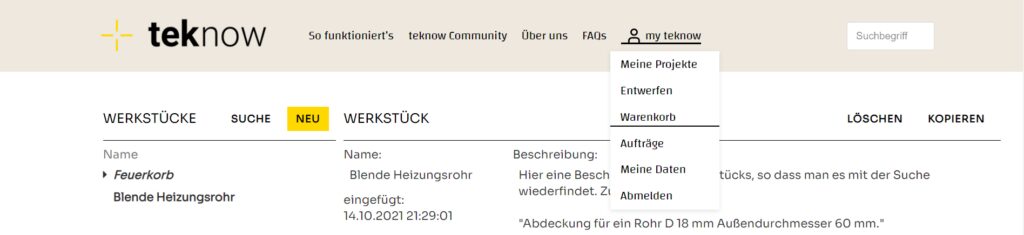
Die Zeichnung von Werkstücken, die im Warenkorb sind, kannst Du ansehen, aber nicht mehr editieren. Wenn Du die Zeichnung wieder bearbeiten möchtest, musst du das Werkstück aus dem Warenkorb entfernen.
Die Versandkosten richten sich nach Gewicht und Abmessungen. Sofern der Warenkorb Werkstücke mit verschiedenen Herstellungsmethoden enthält, werden in der Regel mehrere Versandpositionen angezeigt, da die Herstellung nicht am gleichen Standort erfolgt. Postadresse und Rechnungsadresse (9) werden aus Deinen persönlichen Einstellungen übernommen. Du kannst beide Datensätze für jede Sendung an dieser Stelle überschreiben. Wichtig: Ist Deine Bestellung für eine Firma oder ein Institut, bitte das Feld “Firmenname” ausfüllen, da Pakete sonst oft nicht ankommen.
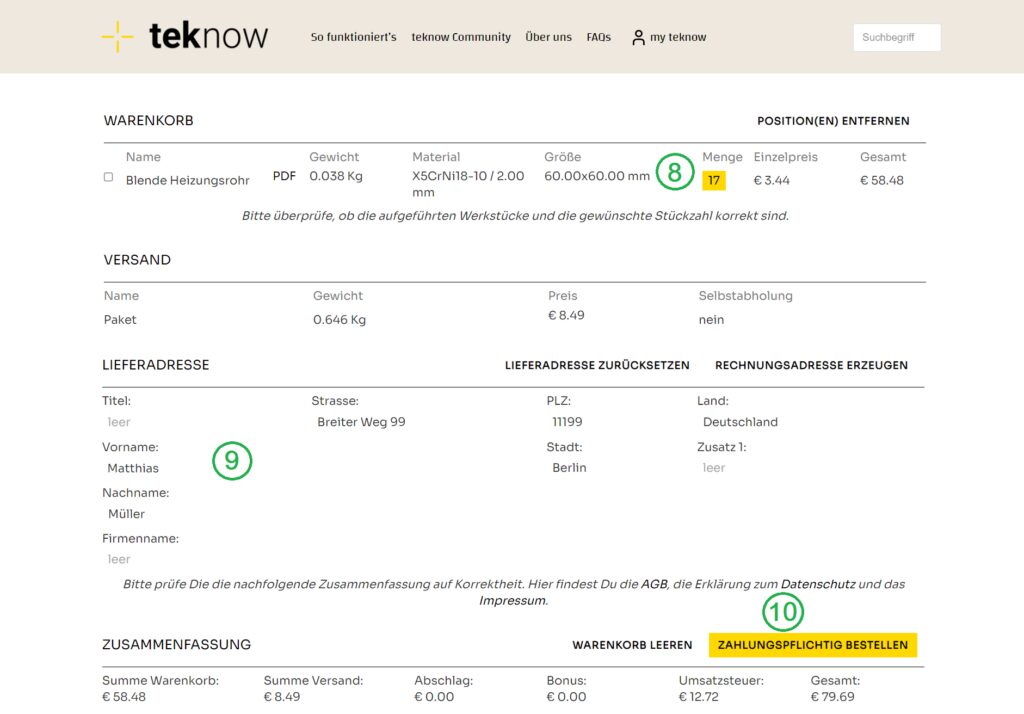
In der unteren Zeile siehst Du eine Zusammenfassung der Kosten. Durch Klick auf „Zahlungspflichtig bestellen“ (10) gelangst Du zur Zahlungsseite.
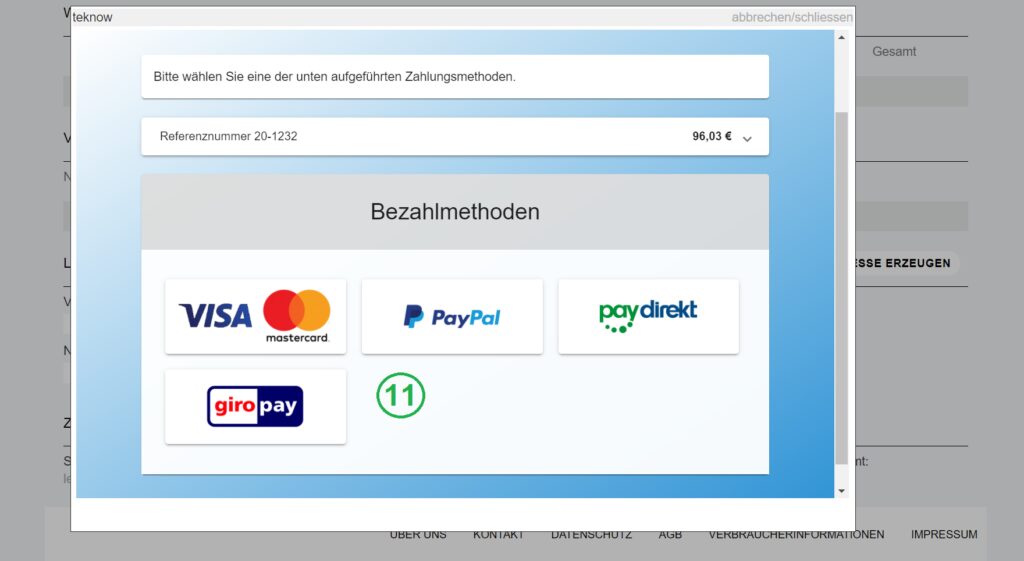
Hier stehen verschiedene Zahlungsmethoden zur Verfügung (11). Nach Abschluß des Zahlvorgangs erstellen wir einen Auftragsdatensatz für Dich, und schicken eine Mail mit einer Eingangsbestätigung an Deine hinterlegte E-Mail-Adresse. Das ist noch nicht die Auftragsbestätigung; diese kommt ebenfalls per E-Mail kurz darauf, nach einer letzten Fertigbarkeitsprüfung.
Deine Aufträge kannst Du auf der Auftragsseite einsehen, die ebenfalls unter “my teknow” zu erreichen ist.
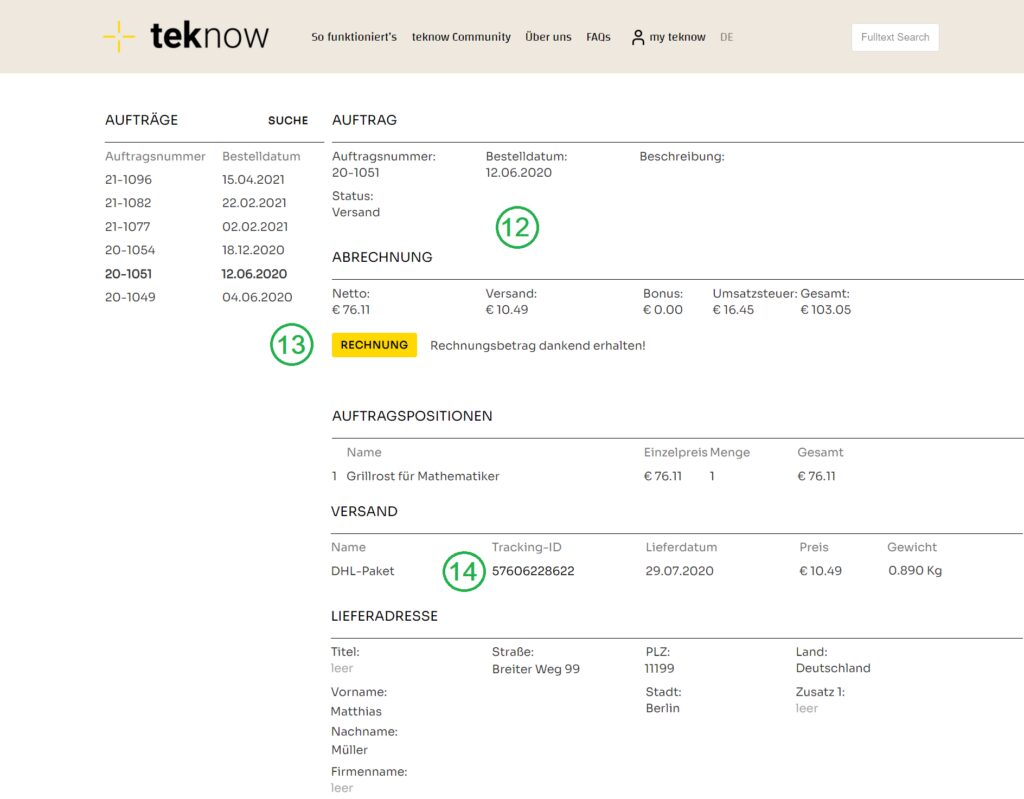
Das obere Feld der Auftragsseite zeigt die Stammdaten Deines Auftrags an (12): Auftragsnummer, Bestelldatum und voraussichtliches Lieferdatum. Wir stellen den Status von “Neu” auf „Bearbeitung“ um, sobald wir mit der Fertigung der Werkstücke beginnen. Ein Beschreibungsfeld für Notizen findest Du rechts. Das Feld ist auch durch den Produzenten lesbar.
Wir erstellen eine Rechnung im pdf-Format, diese kannst Du hier herunterladen (13). Es werden keine Papierrechnungen versandt.
Sobald das Paket unterwegs ist, tragen wir die Tracking-ID ein (14). Durch Klick auf die ID gelangst Du auf die Webseite des Zustellers und erhältst die Tracking-Informationen.
Die Zeichnung zu einem Werkstück, das sich im Warenkorb befindet oder bestellt ist, kannst Du ansehen (15), aber nicht mehr ändern. Sofern Du das Werkstück identisch oder nach veränderter Zeichnung erneut bestellen möchtest, kannst Du den Datensatz kopieren. Dazu klickst Du die Schaltfläche „Duplizieren“ in der Werkstückansicht (16).
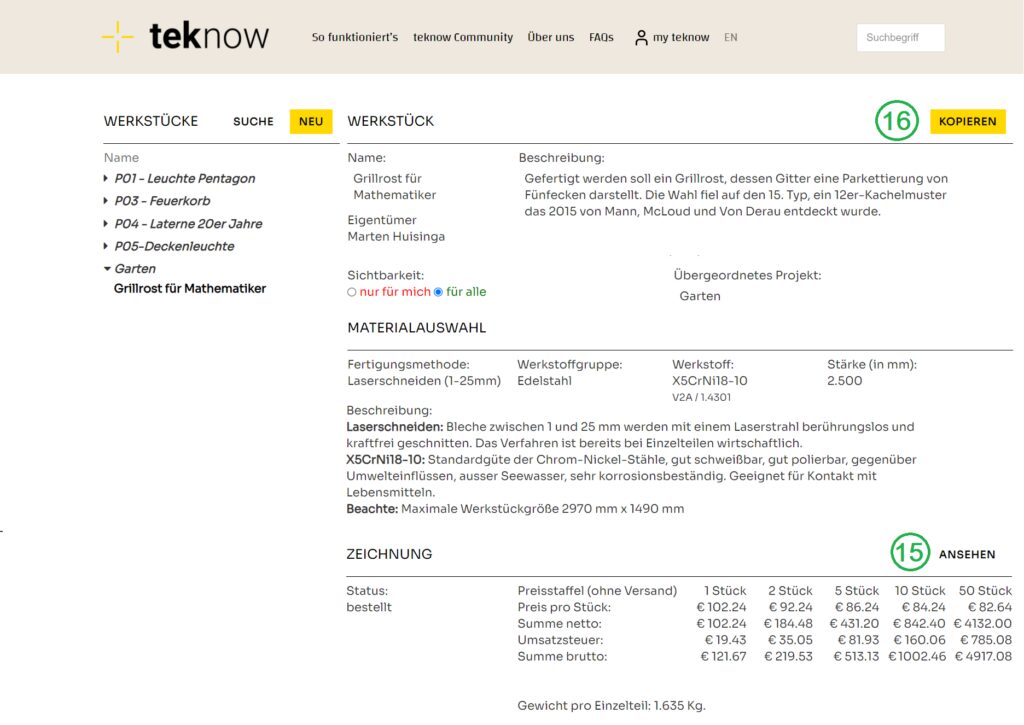
Die Materialdaten und die Zeichnung werden übernommen. Du kannst die Zeichnung editieren und das Werkstück gleich oder verändert nachbestellen.
Um Deine persönlichen Daten einzusehen und zu bearbeiten, klickst Du rechts oben in der Menüzeile unter “my teknow” auf “Meine Daten” (17). Es öffnet sich die folgende Ansicht:
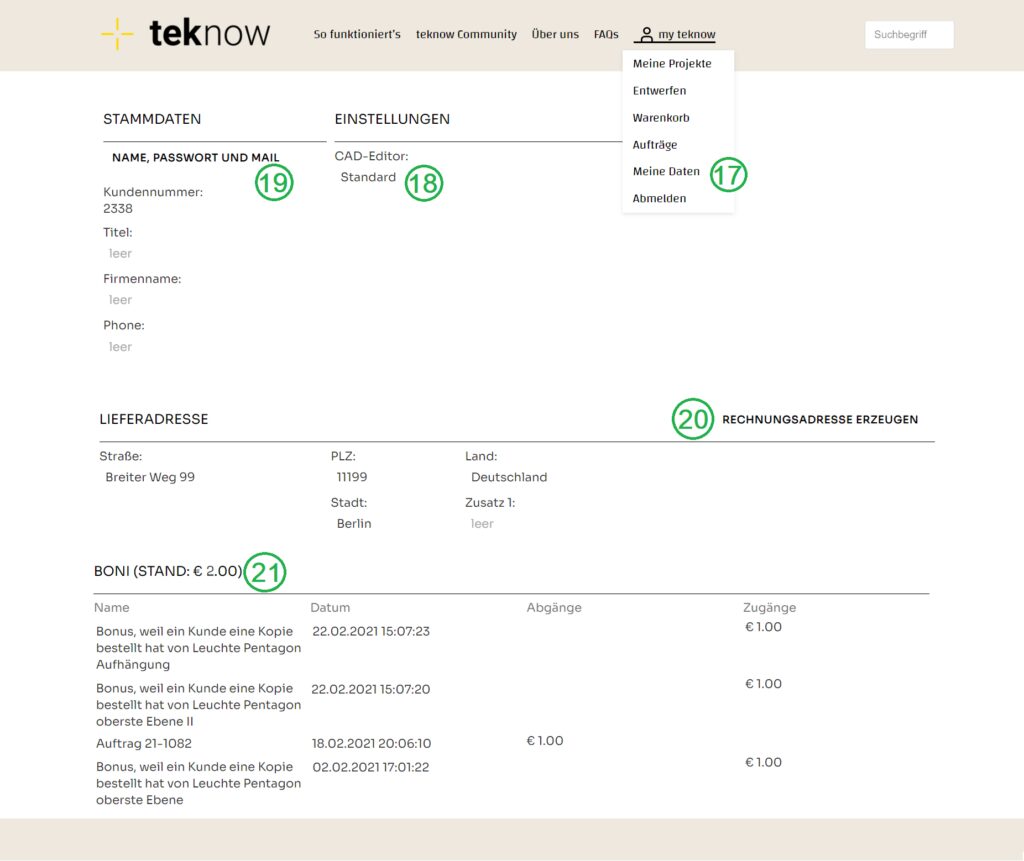
Du kannst zwischen zwei Versionen des teknow-Zeichenprogramms wählen (18). Eine Standard-Version mit gebräuchlichen Funktionen ist voreingestellt. Sofern Du einen erweiterten Funktionsumfang wünschst, kannst Du „fortgeschritten“ auswählen.
Name, Vorname, Mailadresse, Login, Passwort können nach Klick auf (19) geändert werden.
Die hier eingetragene Postadresse, an die bei einer Bestellung die Lieferung geschickt wird, und die Rechnungsadresse, wie sie auf der Rechnung erscheint, werden bei einer Bestellung als Voreinstellungen in den Warenkorb übernommen und können dort, falls erforderlich, für jede Bestellung geändert werden. Die an dieser Stelle voreingestellten Daten bleiben dabei erhalten. Es ist nur dann erforderlich, eine Rechnungsadresse (20) einzutragen, wenn diese von der Lieferadresse abweicht.
Für die Zustellung bitte beachten: Falls die Sendung an eine Firma geht, bitte das Attribut “Firmenname” ausfüllen. Die Postadresse hat ein Feld “Zusatz 1”, auch dieses bitte ausfüllen falls für die Zustellung nötig.
Eine wesentliche Idee von teknow ist es, Zeichnungen untereinander zu teilen und voneinander zu lernen. Um allen Nutzern einen kleinen Anstoß zu geben, Zeichnungen mit anderen zu teilen, gibt es ein Bonussystem. Wenn jemand Dein Werkstück nachproduziert, schreibt teknow Dir einen Bonus gut. Die Boni werden automatisch mit dem nächsten Auftrag verrechnet.
Hier findest Du den Kontostand Deiner Boni (21): für welche Aufträge ein Bonus verrechnet wurde, und für welche Deiner Werkstücke, die von anderen Nutzern nachbestellt wurden, Du einen Bonus erhalten hast. Der Bonus beträgt 1€.
Wie funktioniert das Zeichenprogramm ?
Wie funktioniert das Zeichenprogramm (CAD)
Zentrales Element von teknow ist ein webbasiertes 2-D Zeichenprogramm (CAD-Programm). Du entwirfst damit Dein Werkstück, und teknow erzeugt im Hintergrund eine Zeichnungsdatei. Die Zeichnungsdatei wird in der Fertigung direkt zur Produktion Deines Werkstücks verwendet. Zusätzlich kannst Du mit dem teknow-Assistenten überprüfen, ob Dein Entwurf fertigungsgerecht gestaltet ist. Der Assistent kann viele Fertigungsregeln automatisch anwenden und für eine korrekte Zeichnung den Preis berechnen.
Der Funktionsumfang der Basisversion ist auf die Fertigungsaufgabe – 2D-Bearbeitung von Blechen und Platten – und auf Nutzer, die keine CAD-Experten sein müssen, angepasst.
Dieser Text beschreibt einige grundlegende Arbeitstechniken für das Zeichenprogramm sowie die Benutzung des teknow-Assistenten. In der Hilfe wird unter dem Menupunkt “Die Zeichenoberfläche” beschrieben, wo Du welche Funktionen findest. Sofern Du noch nicht mit einem CAD-Programm gearbeitet haben, solltest Du Dich zuerst kurz mit der Oberfläche vertraut machen.
Wenn Du zum ersten Mal mit einer CAD-Software arbeitest, wirst Du auf einige Konzepte treffen, die in anderen Programmen oder auf Webseiten nicht gebräuchlich sind. Möglicherweise entsteht ein leicht erschlagender erster Eindruck, und es wird Dir nicht alles intuitiv vorkommen. In der Regel bringt etwas Übung mit einem Probeteil rasch den Durchbruch. Für die Bedienung sehr hilfreich ist eine Maus mit Scrollrad.
Du zeichnest Dein Werkstück im teknow CAD Editor. Herstellungsmethode und Material hast Du vorher im Werkstückformular festgelegt. Diese Daten dienen als Grundlage zur Anwendung der Fertigungsregeln. Wenn Du den CAD Editor öffnest, siehst Du folgende Ansicht:
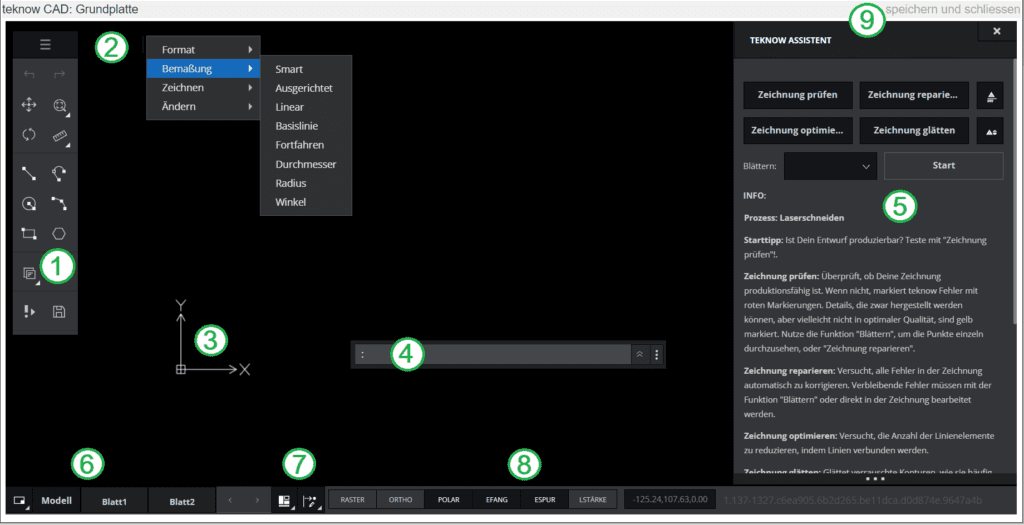
(1) Die Zeichenpalette mit Zeichenfunktionen
Die Zeichenpalette enthält die Icons der häufig benutzen Zeichenfunktionen für einen schnellen Zugriff. Wenn Du die Symbole mit der Maus überfährst, erscheint der Name des Werkzeuges.
(2) Das Ausklappmenu mit weiteren Funktionen
Weitere Werkzeuge finden sich im Ausklappmenü am Kopf der Symbolleiste. Es wird geöffnet durch Klick auf die drei Striche. Beispielhaft aufgeklappt ist das Untermenu “Bemaßung”.
(3) Das Koordinatensymbol ist eine visuelle Referenz in der Zeichnung. Es wird im Koordinatenursprung angezeigt, wenn dieser im sichtbaren Teil des Grafikbereichs liegt, ansonsten in der linken unteren Ecke des Grafikbereichs. Das Koordinatensymbol zeigt die Lage der Achsen des Koordinatensystems an.
(4) Das Befehlsfenster, es ermöglicht:
-Befehle aufzurufen
-Befehlsoptionen auszuwählen
-Punkte und Werte auszuwählen
-eine Auswahl oder Befehlsausführung zu bestätigen
-Rückmeldungen, Hinweise oder Warnungen zu empfangen.
Klick auf den Doppelpfeil rechts am Befehlsfenster zeigt eine Historie der eingegebenen Befehle.
An den drei Punkten ganz rechts kannst Du das Befehlsfenster auf der Zeichenfläche verschieben.
(5) teknow Assistent Den Assistenten kannst Du mit der Schaltfläche [!>] in der Werkzeugpalette ein- oder ausblenden. Du verwendest den Assistenten, um die Zeichnung auf Herstellbarkeit zu überprüfen. Das geschieht in der Regel am Ende der Entwurfstätigkeit, kann aber auch bereits während des Entwurfs wiederholt durchgeführt werden. Der Assistent zeigt sowohl produktionsverhindernde Fehler in der Zeichnung an (z.B. äußere Kontur nicht geschlossen, frei endende Linien) wie auch Hinweise zu Entwurfsdetails. Der Assistent kann viele häufig vorkommende Zeichnungsfehler automatisch beseitigen. Hier findest Du eine umfangreichere Dokumentation zum Assistenten.
Am unteren Rand des Programmfensters befindet sich die Statusleiste. Sie enthält folgende Blöcke:
(6) Das Blattregister befindet sich links in der Statusleiste. Die Registerkarten geben die Zeichnung als Modell und als Layouts auf Blättern wieder. Das Modell ist der Bereich, in dem Du zeichnest und konstruierst. Eine Zeichnung hat nur ein Modell. Blätter sind Layouts für die Druckausgaben und enthalten Ansichten auf das Modell, wie Übersichtsansichten oder Details, sowie zusätzliche Elemente wie Zeichnungsrahmen und Legenden (die nicht Teil des Modells sind). Du kannst zahlreiche Blätter anlegen. Mit dem Blattmanager (Symbol ganz links) kannst Du Blätter hinzufügen, kopieren, löschen, benennen und umbenennen.
(7) Paletten und Fangeinstellungen
Die Paletten erscheinen am rechten Rand der Zeichnung. Vor der Nutzung musst Du das Fenster des Assistenten minimieren, da dieser die Palette sonst verdeckt.
Es stehen folgende Paletten zur Verfügung:
– Eigenschaften Ermöglicht Dir, die Eigenschaften von Zeichnungselementen nachzusehen und festzulegen. Dazu das Zeichenelement mit der Maus markieren.
– Layer Eine Zeichnung kann aus mehreren Layern bestehen, die jeweils Informationen einer bestimmen Kategorie enthalten und, übereinandergelegt, die gesamte Zeichnung ergeben. So sind zum Beispiel Schnittlinien (weiß) und Gravurlinien (gelb) auf verschiedenen Layern angeordnet. Auch der Assistent verschiebt Zeichnungselemente, die er für fehlerhaft hält, in einen Sicherungslayer (magenta).
In der Layer-Palette kannst Du die Layer verwalten, wie zum Beispiel zwischen sichtbar und unsichtbar umschalten.
Die Elementfang-Funktionen (EFang-Funktionen) dienen dazu, bestimmte ausgezeichnete Punkte von Zeichnungselementen wie zum Beispiel Endpunkte oder Schnittpunkte von Linien oder Mittelpunkte von Kreisen zu ermitteln. Sie werden bei Befehlen verwendet, die eine Punktangabe erfordern (z.B. Linie oder Kreis). Wenn Du Dich mit der Maus einem fangbaren Punkt näherst, wird dieser rot markiert. Durch Klick mit der linken Maustaste wird der exakte Punkt gefangen und damit zum Beispiel zum Ausgangspunkt einer neuen Linie.
(8) Unter Zeichenoptionen findest Du Hilfsmittel, die dir die geometrische Konstruktion erleichtern. Wie Du die Funktionen verwendest, ist unter Arbeitstechniken erläutert. Du kannst die folgenden Funktionen ein- und ausschalten:
–Raster (Rasteranzeige)
Das Raster ist ein Muster von gleichmäßig verteilten Punkten, um Größenverhältnisse beim Zeichnen zu visualisieren. Du kannst die Rasteranzeige aus- oder anschalten.
–Ortho (Orthogonalmodus)
Beschränkt die Zeigerbewegungen auf Achsen, die parallel zu den Koordinatenachse liegen. Die Funktion vereinfacht das Zeichnen von Objekten mit rechten Winkeln.
–Polar (Polare Leitlinien)
Die polaren Leitlinien werden angezeigt, wenn der Zeiger über einen Elementfang-Punkt bewegt wird. Die Leitlinien werden dann von dem Elementfang-Punkt ausgehend angezeigt. Die Winkelabstufung lässt sich über die Eingabe von “polarang” in die Befehlszeile einstellen (z.B 45°).
–EFang (Elementfang)
Hier kannst Du die Elementfang-Funktionen komplett an- oder ausschalten. Elementfang (EFang) gewährleisten Präzision beim Klicken im Grafikbereich. Durch die EFang-Optionen kannst Du genaue Konstruktionspunkte der vorhandenen Geometrie aufnehmen (wie Start- und Endpunkte von Linien oder Bögen, Mittelpunkte von Kreisen oder Kreisbögen, Schnittpunkte, Lotpunkte, Tangenten, usw.).
–ESpur (Elementspur-Leitlinien)
zeigt horizontale und vertikale Leitlinien an, wenn der Zeiger über Elementfang-Punkte bewegt wird, sofern Elementfang eingeschaltet ist.
-Mit LStärke (Linienstärke)
kannst Du zwischen einer feineren und stärkeren Darstellung der Linien umschalten. Die Linienstärke der Elemente ändert sich nicht, wenn Du in die Zeichnung hinein oder heraus zoomst. Linienstärken repräsentieren keine echten Einheiten in der Zeichnungsgeometrie, anders als z.B. in Designprogrammen.
In den Feld rechts von den Zeichnungsoptionen werden Dir die aktuellen Koordinaten des Mauszeigers angezeigt.
(9) Mit speichern und schließen verläßt Du den den CAD-Editor und kehrst zurück zur Werkstückansicht, zum Beispiel, um den Preis für ein produktionsfähiges Werkstück zu erhalten. Das CAD-Programm speichert Deine Zeichnung während der Arbeit von Zeit zu Zeit automatisch. Du kannst auch manuell speichern, zum Beispiel falls Deine Internetverbindung nicht stabil ist, durch Klick auf das Diskettensymbol unten in der Zeichenpalette.
Bei der Erstellung der 2D-Zeichnung gehst Du im Grunde ähnlich vor wie wenn Du mit Papier und Stift, Lineal und Zirkel arbeitest.
Du wählst aus, was Du zeichnen möchtest, wie Rechteck, Linie, Kreis. Das Programm fordert Dich auf, Anfangs- und Endpunkte zu bestimmen, und zeichnet dann das Objekt. Eingaben werden mit “Enter” bestätigt, “Esc” bricht den Befehl ab.
Es ist hilfreich, die ersten Elemente der Zeichnung über die Eingabe von Punkten in die Befehlszeile zu erstellen, um die richtigen Abmessungen und eine exakte Geometrie zu erhalten. Wenn Du die Elemente dann auf dem Bildschirm betrachtest, hast Du damit auch eine Orientierung über die Größenverhältnisse.
Beispiel: Symbol “Rechteck” in der Symbolleiste anklicken. In der Befehlszeile wird der Startpunkt abgefragt: 0,0. Die Koordinaten in x und y-Richtung werden bei der Eingabe durch ein Komma getrennt. Dezimaltrenner ist ein Punkt. Nach der Bestätigung des Startpunktes wirst Du zur Eingabe der gegenüberliegenden Ecke aufgefordert, z.B. 100,100. Auf der Zeichenfläche erscheint ein Quadrat mit Seitenlänge 100 mm:
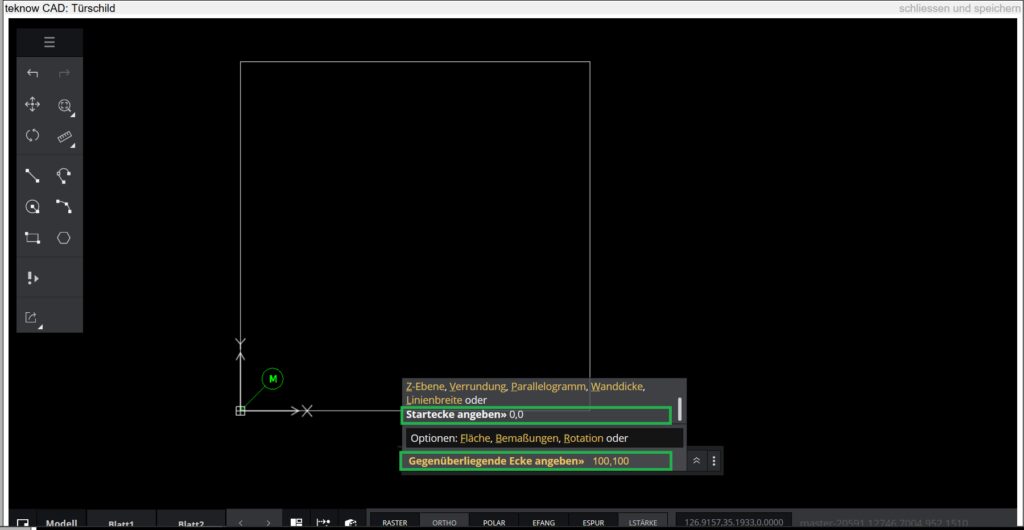
Du musst Deine Zeichnung nicht im Koordinatenursprung beginnen, jeder andere Punkt geht auch. Die Angabe weitere Punkte fällt erfahrungsgemäß leichter, wenn Du Dich auf den Ursprung beziehen kannst.
Punkte können in absoluten Koordinaten eingegeben werden (Beispiel: 50,100 ) oder in relativen Koordinaten, indem Du ein @ vor die Werte schreibst (Beispiel: @50,100). Wenn Du relative Koordinaten als Startwert eingibst, z.B. beim Zeichnen einer Linie, bezieht das Programm sich auf den letzten davor festgelegten Punkt. Im Beispiel zeichnet es also eine Linie vom letzten festgelegten Punkt aus, die 50 mm in x-Richtung, 100 mm in y-Richtung verläuft.
Alternativ können Positionen in der Zeichenfläche mit der linken Maustaste angeklickt werden, um Punkte festzulegen. Allerdings ist es dann ohne weitere Hilfsmittel, wie die nachfolgend beschriebenen Fang-Funktionen, schwierig die exakten Abmessungen zu treffen.
Wenn bereits Teile der Zeichnungsgeometrie vorhanden sind, können neue Elemente daran angeschlossen werden. Dazu dienen die Fangfunktionen. Wenn Du eine Zeichenfunktion aufrufst, die einen Punkt abfragt, und Du Dich mit dem Mauszeiger einem fangbaren Punkt der bestehenden Zeichnung näherst, wird dieser rot markiert, und die Art des Punktes angezeigt (Endpunkt, Mittelpunkt, Tangente etc).
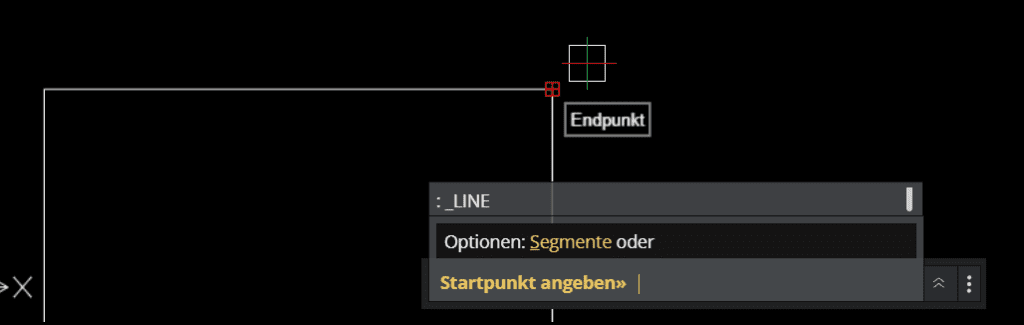
Durch Klicken legst Du diesen Punkt als Anfangspunkt einer Linie, Mittelpunkt eines Kreises etc fest. Welche Punkte gefangen werden können, bestimmst Du in den Elementfang-Einstellungen. Die Fangfunktionen sind ein zentrales Element bei der Arbeit mit dem Zeichenprogramm.
Ein weiteres wichtiges Hilfsmittel beim Zeichnen sind die Trimm-Funktionen. Beim Aufbau der Geometrie aus Zeichenelementen wie Kreis oder Rechteck können temporär überflüssige Linien entstehen, die anschließend “getrimmt” (= ausgeschnitten) werden. Die Trimm-Funktion fragt zunächst die Kanten ab, an denen geschnitten wird. Sind alle Schnittkanten angeklickt, wird mit Eingabe bestätigt, und danach werden die Linien, die entfernt werden sollen, angeklickt. So sieht eine Zeichnung mit ausgewählten Schnittkanten aus:
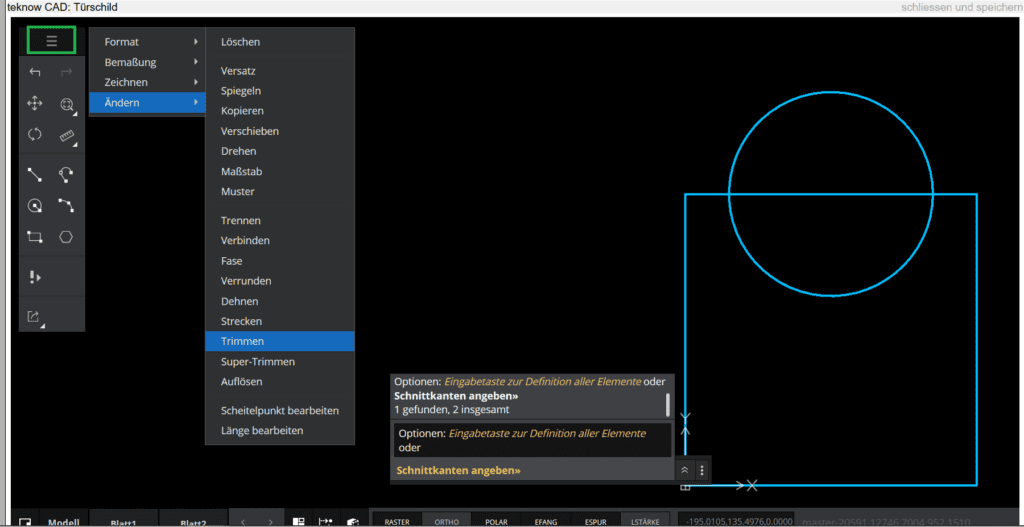
Die untere Hälfte des Kreises und die Linie durch den Kreis werden jetzt entfernt, indem man sie anklickt. Danach sieht die Zeichnung so aus:
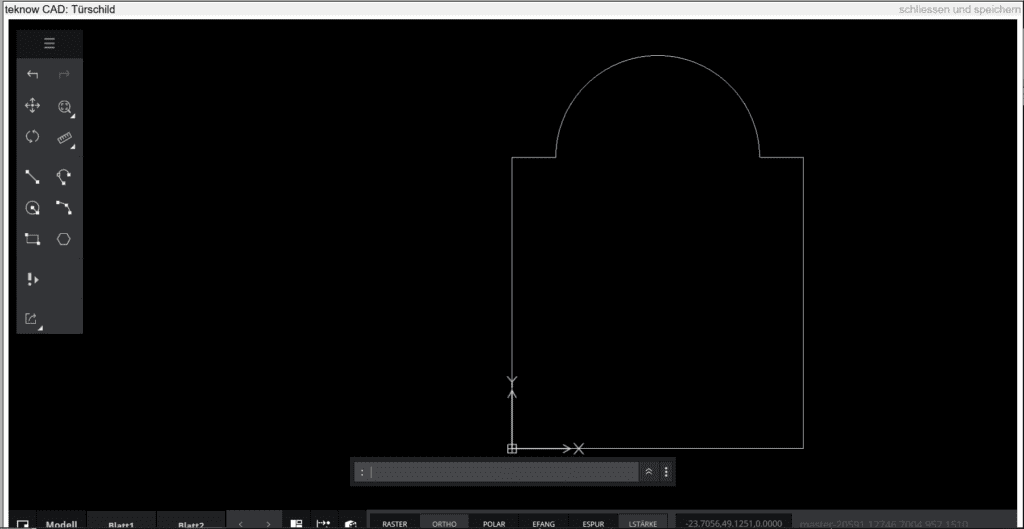
Um Abstände in der Zeichnung abschätzen zu können, kann ein Raster eingestellt werden. Das Raster ist ein Muster von gleichmäßig verteilten Punkten. Es dient zu Orientierung hinsichtlich der Größenverhältnisse beim Zeichnen. Das Raster ist nicht Teil der Zeichnung und erscheint nicht bei Druckausgaben. Der Rasterabstand lässt sich über die Eingabe von “raster” in die Befehlszeile einstellen, ebenso, dass das Raster auch außerhalb der Zeichnungsgrenzen angezeigt wird. Bei einem sehr großen Zeichnungsausschnitt wird das Raster ausgeblendet, da ansonsten nur noch Rasterpunkte zu sehen wären.
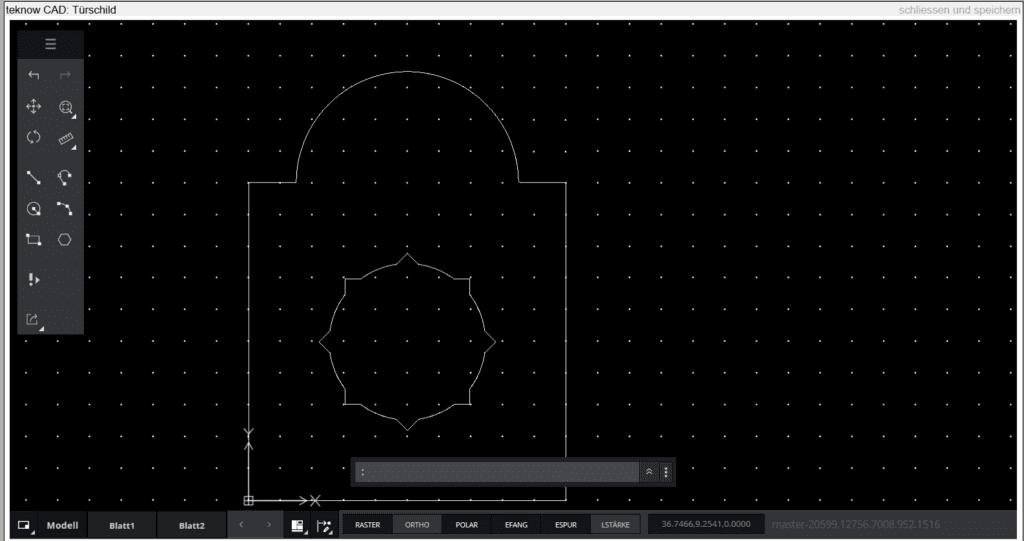
Mit dem Scrollrad der Maus vergrößern oder verkleinerst Du die Zeichnung. Die Zoomfunktion muss man als Anfänger ein wenig üben: der Ort des Mauszeigers wird als Ursprung genommen, auf den hin sich die Zeichnung zusammenzieht oder ausdehnt. Daher kann man das Ergebnis durch die Position des Mauszeiger beeinflussen. Durch kleinzoomen, dann Mausposition auf das gewünschte Detail schieben, und großzoomen kann man die Zeichnung verschieben. Weitere Funktionen zum Zoomen befinden sich in der Symbolleiste.
Um mehrere Elemente zu markieren, kannst Du mit der Maus einen Rahmen ziehen. Wenn Du den Rahmen von links nach rechts ziehst, werden alle Elemente markiert, die vollständig im Rahmen liegen. Wenn Du von rechts nach links ziehst, werden auch alle Elemente markiert, die nur teilweise im Rahmen liegen.
Du kannst Deine Zeichnung mit Maßen versehen. Die Funktionen findest Du am Kopf der Symbolleiste im Ausklappmenu. Um die Maßlinien exakt zu positionieren, werden die Fangfunktionen verwendet. Für die Fertigung werden diese Maße nicht benötigt, diese basiert auf der CAD-Datei.
Neben den Zeichenfunktionen, mit denen Du die Geometrie erstellst, gibt es eine Reihe von Funktionen, um die Geometrie zu verändern. Diese Funktionen findest Du unter Ändern ebenfalls im Ausklappmenu. Am häufigsten werden Funktionen zum Kopieren, Verschieben, Drehen oder Spiegeln von Elementen benötigt. Insbesondere Muster lassen sich so rasch erstellen.
Speichern : gespeichert wird automatisch. Es gibt zusätzlich eine Schaltfläche zum manuellen Speichern, die gelegentlich benutzt werden sollte, wenn die Internetverbindung nicht stabil ist.
Zu jeder Herstellungsmethode gibt es Fertigungsregeln, die zusätzlich noch vom Material und der Materialstärke abhängen können. Mit dem teknow-Assistenten kannst Du Deine Zeichnung prüfen und so abändern, dass sie fertigungsgerecht ist. Aus diesem Grund wird bei teknow vorab Herstellungsmethode und Material abgefragt – sonst könnte der Assistent den passenden Regelsatz nicht ermitteln. Du kannst aber jederzeit zur Auswahl zurückkehren und Methode oder Material ändern – wenn Du die Zeichnung dann wieder öffnest, werden die neuen Regen geladen.
Das sind die Hauptfunktionen des Assistenten:
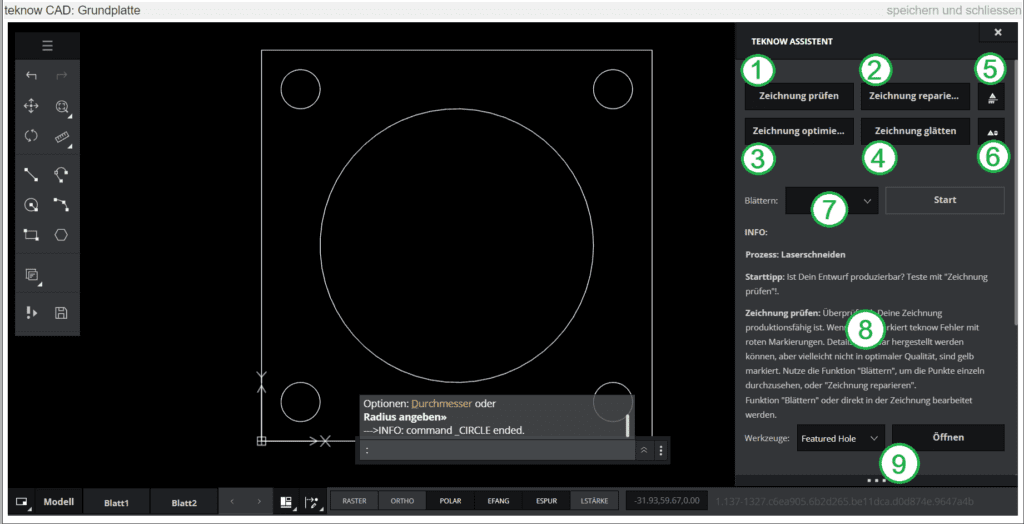
(1) Zeichnung prüfen: Überprüft, ob Deine Zeichnung produktionsfähig ist. Wenn ja, zeigt teknow rechts neben Deiner Zeichnung eine Vorschau des Teils in Grün an. Wenn nicht, markiert teknow Fehler mit roten Markierungen. Details, die zwar hergestellt werden können, aber vielleicht nicht in optimaler Qualität, werden gelb markiert. Nutze die Funktion “Zeichnung reparieren”, oder “Blättern”, um die Punkte einzeln durchzusehen.
(2) Zeichnung reparieren:
Versucht, alle Fehler in der Zeichnung automatisch zu beheben. Doppelte Elemente werden gelöscht, kleine Lücken in der Kontur geschlossen, unzulässige Kurvenfunktionen wie Splines werden konvertiert. Verbleibende Fehler müssen mit der Funktion “Blättern” oder direkt in der Zeichnung behoben werden.
(3) Zeichnung optimieren:
Versucht, die Anzahl der Linienelemente zu reduzieren, indem Linien verbunden werden. Das ist gelegentlich sinnvoll bei importierten Zeichnungen.
(4) Zeichnung glätten:
Glättet verrauschte Konturen, wie sie häufig in Zeichnungen aus konvertierten Scans entstehen. Die Funktion ist nicht für technische Zeichnungen gedacht.
(5) Meldungen löschen:
Löscht die durch die Funktion “Zeichnung prüfen” erzeugten Meldungen.
(6) Meldungen ein/ausblenden:
Blendet die durch die Funktion “Zeichnung prüfen” erzeugten Meldungen temporär aus oder wieder ein.
(7) Blättern:
ruft nacheinander die vom Assistenten gefundenen Punkte auf, gibt Erklärungen und Hinweise und macht, wenn möglich, Vorschläge zur manuellen oder automatischen Behebung der Probleme.
(8) Infofeld:
Hier erscheinen die Meldungen des Assistenten
(9) Werkzeuge:
Ruft spezielle Zeichenwerkzeugseiten auf, z. B. für Gewinde, Senkungen oder Abkantungen. Zum den Zeichenwerkzeugen gibt es hier eine eigene Hilfeseite.
Das folgende Beispiel zeigt eine Grundplatte mit verschiedenen Bohrungen, einer überlappenden rechteckigen Kontur rechts, die die Kontur der Grundplatte schneidet, sowie einer unverbundenen Linie innerhalb der zentralen Bohrung.
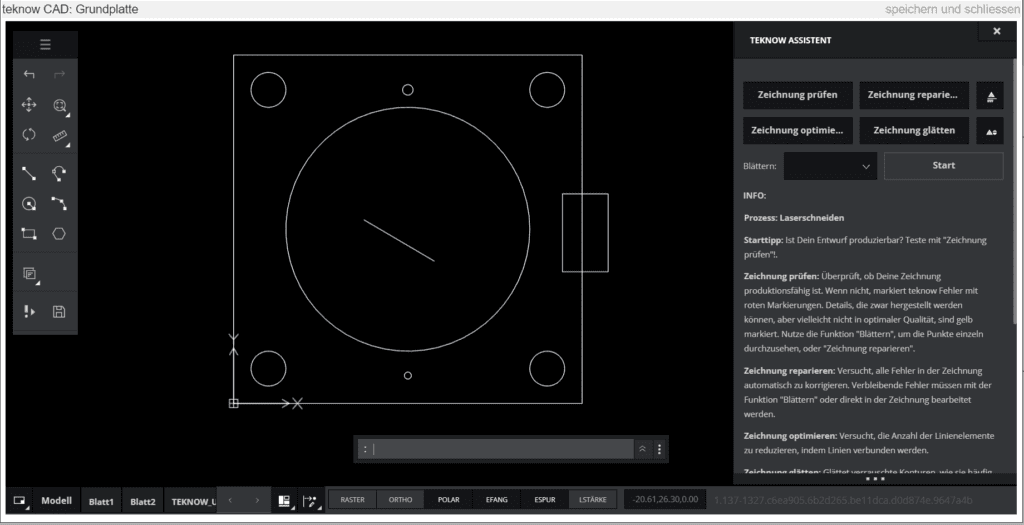
Ein Klick auf “Zeichnung prüfen” ergibt die folgende Rückmeldung:
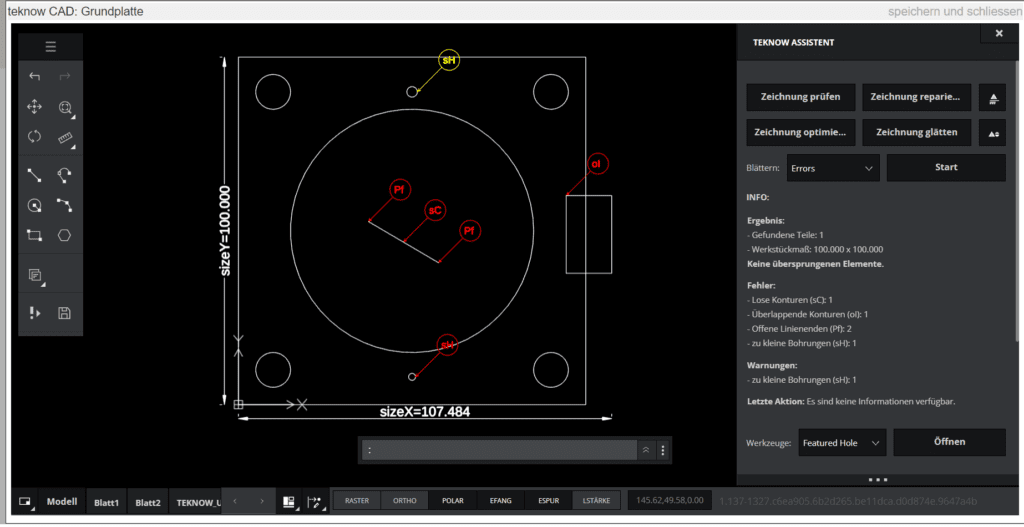
Im Assistentenfenster findest Du eine Legende zu den gefundenen Punkten, hier beispielsweise “Freie Punkte”, das sind Endpunkte von Linien, die ohne Anschluss enden, oder “Überschneidende Konturen” im Fall des Rechtecks . Du kannst jetzt die markierten Elemente manuell bearbeiten, zum Beispiel das Rechteck trimmen wie oben gezeigt, oder löschen. Alternativ kann der Assistent selbständig versuchen, die Zeichnung fertigbar zu machen. Dazu klickst Du auf “Zeichnung reparieren”. Dabei gelöschte Elemente werden in einen Sicherungslayer verschoben (Linienfarbe magenta). Das Ergebnis sieht in unserem Fall wie folgt aus:
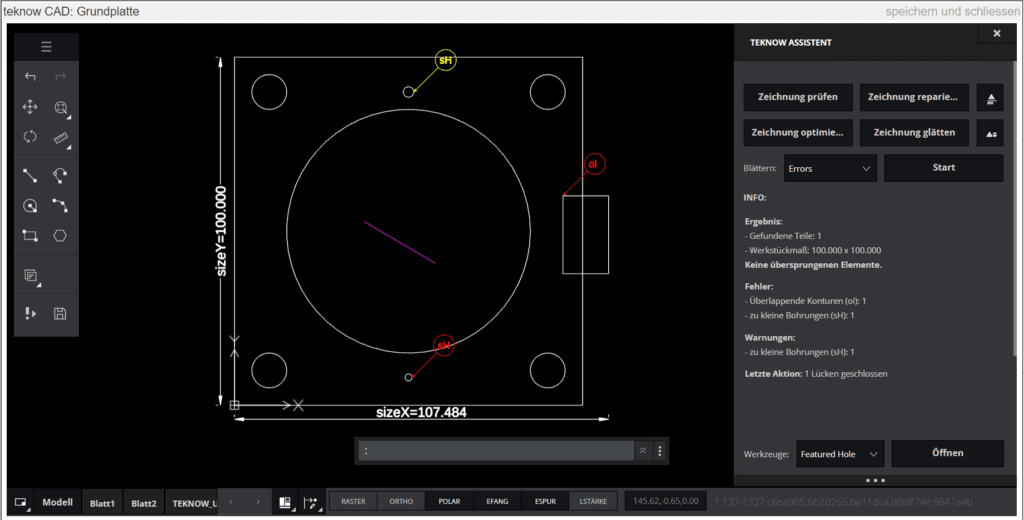
Die unverbundene Linie innerhalb der zentralen Bohrung konnte automatisch entfernt werden. Falls das in einem Einzelfall doch nicht gewünscht sein sollte, kannst Du das Element mit der Maus markieren und über die Eigenschaften-Palette aus dem Sicherungslayer wieder dem aktiven Layer zuordnen. Das Rechteck, das die Kontur schneidet, konnte nicht automatisch gelöscht werden, weil der Assistent nicht entscheiden kann, welches die “richtige” Geometrie Deines Werkstückes ist – willst Du das Rechteck oder den Rest fertigen? Du kannst das Rechteck von Hand löschen, es trimmen, falls die Grundplatte dort eine Einbuchtung oder Ausbuchtung erhalten soll, oder die Funktion “Blättern” zur Fehlerbehebung nutzen, wie im Folgenden gezeigt wird. Ein Klick auf “Start” in der Zeile “Blättern” ruft folgende Seite auf:
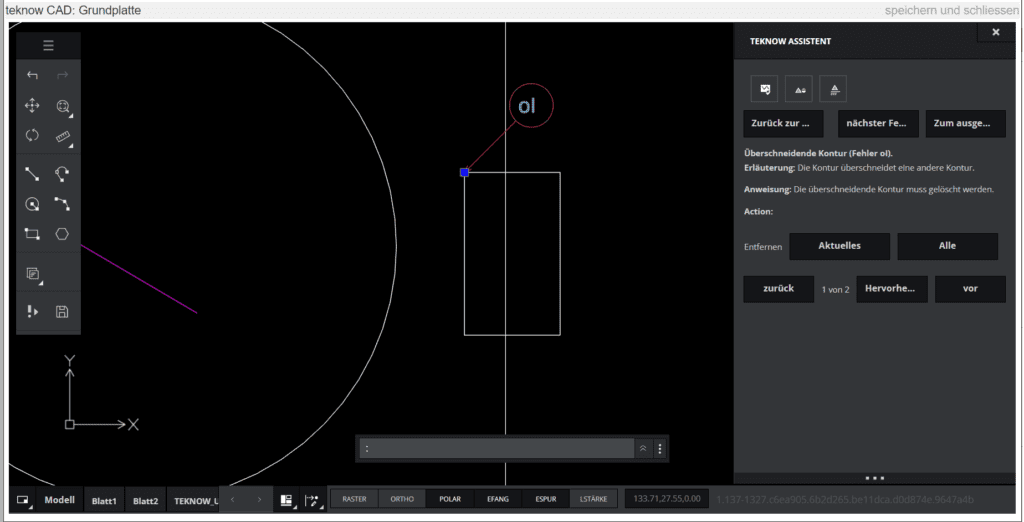
Der Assistent zeigt einen vergrößerten Ausschnitt der Zeichnung mit dem markierten Fehler. Dazu gibt der Assistent die Art des Fehlers an (Überschneidende Kontur), gibt eine Erläuterung und eine Anweisung, was zur Fehlerbehebung zu tun ist. Darunter findest Du mögliche Optionen, wie der Fehler automatisch behoben werden kann. Hier kannst Du die markierte Kontur auf Knopfdruck löschen. Zusätzlich kannst Du mit der Funktion “Alle” sämtliche gleichen Fehler auf einmal entfernen. Hier im Beispiel klicken wir auf “Entfernen: aktuelles”. Der Assistent springt dann zum nächsten Fehler, der zu kleinen Bohrung.
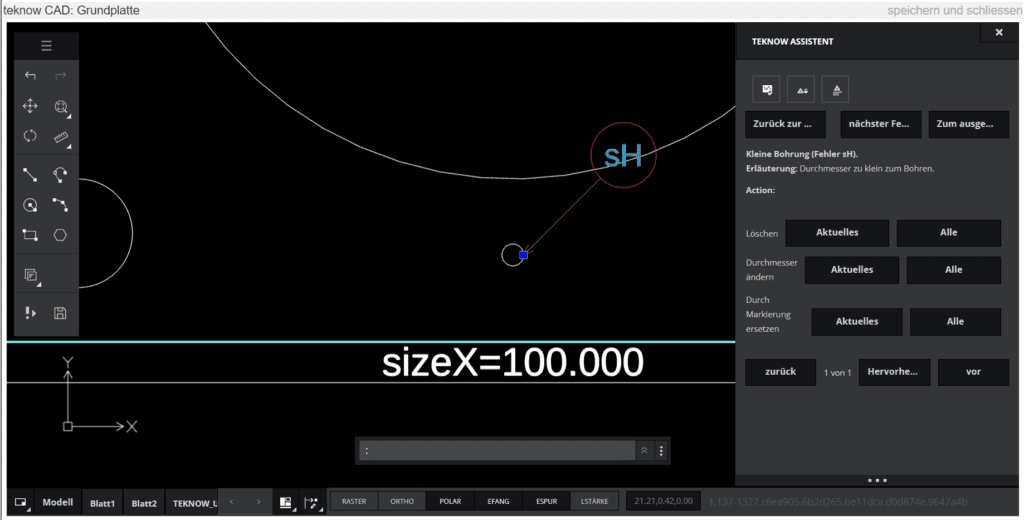
Hier gibt es, außer “Löschen”, noch die Option, den Durchmesser automatisch auf das produzierbaren Mindestmaß zu bringen, oder die Bohrung durch ein Markierungskreuz (Kreuz als Laserbeschriftung, siehe folgendes Bild unten) zu ersetzen. Auch hier besteht wieder die Möglichkeit, alle gleichartigen Fehler in einer Aktion zu bereinigen.
Die Zeichnung kann Elemente enthalten, die einer Fertigung zwar nicht im Weg stehen, die aber möglicherweise nicht in optimaler Qualität herzustellen sind. Das betrifft vor allem kleine Bohrungen oder feine stegartige Strukturen. Der Assistent gibt in diesen Fällen gelb markierte Warnungen als Hinweis auf kleine Bohrungen oder kleine Stege in der Nähe der Fertigungsgrenze.
Diese feinen Details laufen möglicherweise beim Schneiden mit dem Laser aufgrund der Hitzeeinwirkung an, sehr kleine Strukturen können anschmelzen, Lochränder sind eventuell etwas ausgefranst. Hier kannst Du entscheiden, ob Du das Werkstück wie gezeichnet produzieren möchtest – unter eventueller Inkaufnahme der genannten Effekte – oder die Details lieber abänderst. Eine Hilfestellung zur Entscheidung findest Du hier. Im Beispiel betrifft das die Bohrung oben im Bild. Du kannst, wie die Fehler, auch die Warnungen durchblättern und bekommst wieder Optionen angezeigt.
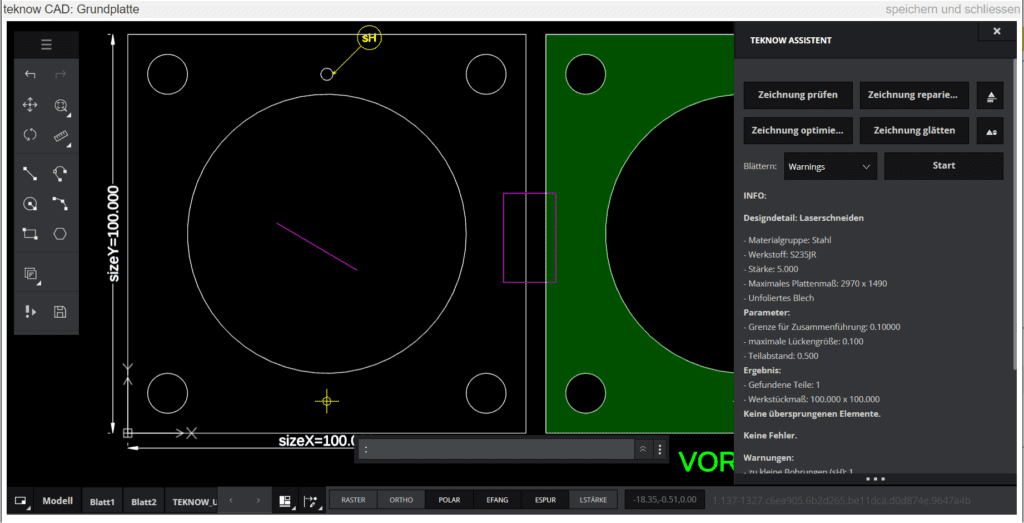
Wenn der Assistent keine Fehler mehr meldet, ist die Zeichnung in einem produzierbaren Zustand. Die Werkstückvorschau in grün wird dann links angezeigt. Durch Klick auf “Schließen und Speichern” rechts oben im Fenster gelangst Du zurück auf das Werkstückformular. Der Preis wird angezeigt, und Du kannst mit dem Bestellprozess fortfahren.
Unten im Assistentenfenster können zusätzlich zum Fertigungsverfahren (z.B. Laserschneiden) ergänzende Bearbeitungsschritte ausgewählt werden, die zu Modulen zusammengefasst sind. Die Auswahl hängt vom Fertigungsverfahren ab.
Für Laserschneiden stehen zur Auswahl:
Modul “Spezialbohrungen“
Du kommst auf die Modulseite, indem Du “Featured Holes” auswählst und dann “Öffnen” klickst.
Hier kannst Du Gewindebohrungen, Kegelsenkungen und zum Gewinde passende Durchgangsbohrungen in Deine Zeichnung einfügen. Wähle im ersten Auswahlfeld (1) die Art der Bohrung aus. Im zweiten Feld kannst Du den Gewindedurchmesser auswählen (2). Es wird dann das entsprechende Gewinde, die zum gewählten Gewinde passende Senkung oder die passende Durchgangsbohrung erstellt. Nach Klick auf “Hinzufügen” (4) gibst Du in der Befehlszeile wie gewohnt die Koordinaten ein, oder fängst einen Punkt in der Zeichnung.
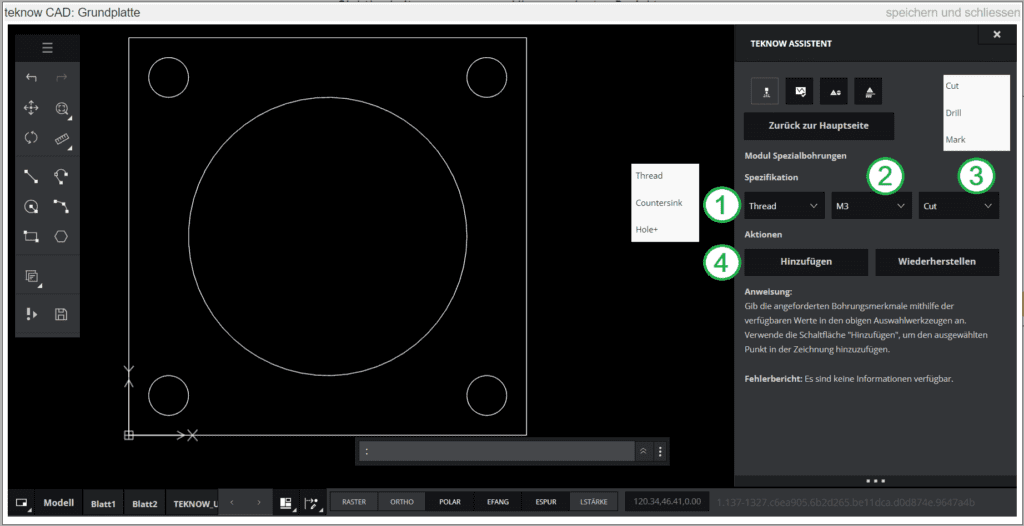
Sofern der Gewindedurchmesser für Deine Blechstärke nicht herstellbar ist, gibt der Assistent einen Fehler aus. In diesem Fall kannst Du die Blechstärke ändern, oder den Gewindedurchmesser anpassen. Weitere Behebungsoptionen ermöglicht das dritte Feld (3): Voreingestellt ist “Cut”, das bedeutet das Kernloch wird im Standard mit dem Laser geschnitten. Bei kleinen Bohrungen in bestimmen Materialien ist das lasergeschnittene Kernloch ungeeignet zum Gewindeschneiden, der Assistent zeigt einen Fehler. Hier kannst du versuchen, durch Auswahl von “Drill” das Kernloch bohren zu lassen. Das ist, da Handarbeit, etwas teurer. Sofern auch dann das Gewinde nicht produzierbar ist, gibt es als weitere Option “Mark”: dann wird an der Stelle der Bohrung ein Markierungskreuz als Laserbeschriftung erzeugt. Du kannst dann an der markierten Position das Gewinde selber herstellen, zum Beispiel bei Gewinden unterhalb M3, die wir nicht anbieten.
Im Fall der Kegelsenkung gibt der Assistent einen Fehler aus, wenn die Kegelsenkung tiefer als die Blechdicke ist.
Für Laserschneiden sind weitere Werkzeugmodule zum Abkanten und zu einem Mehrteilemodus (so dass Du nicht mehr für jedes Teil eine Zeichnung brauchst) in Vorbereitung.
Projekte
Projekte
Das “Projekt” hilft Dir, die Herstellung eines komplexeren Produktes zu organisieren. Produkte bestehen aus mehreren oder vielen Werkstücken, die am Ende zu einer Einheit montiert werden.
Du legst ein neues Projekt an, indem Du auf der Werkstückseite (unter “my teknow / Entwerfen”) auf “NEU” (1) klickst und in dem Popup-Fenster “Projekt” auswählst (2) . (Du kannst hier alternativ einen Ordner anlegen, um Werkstücke, die keinen konstruktiven Zusammenhang haben, zu organisieren.) Trage den Namen und eine kurze Beschreibung des Projektes ein. Das neue Projekt erscheint in der Baumansicht links (3) .
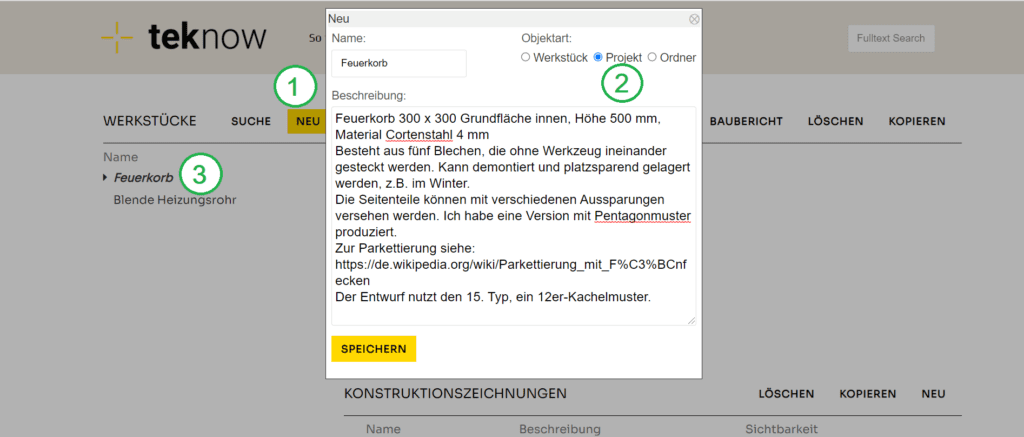
Dir stehen am Projekt zwei Typen von Zeichnungen zur Verfügung:
Konstruktionszeichnungen
Nachdem Du das Projekt gespeichert hast, kannst Du Konstruktionszeichnungen anlegen (4). Du kannst Deinen Entwurf direkt im teknow CAD-Editor zeichnen, oder eine Datei im dwg- oder dxf-Format aus einer anderen Quelle importieren (5). Du kannst Deine Zeichnung im dwg-Format herunterladen, sofern es sich nicht um einen kopierten Entwurf handelt.
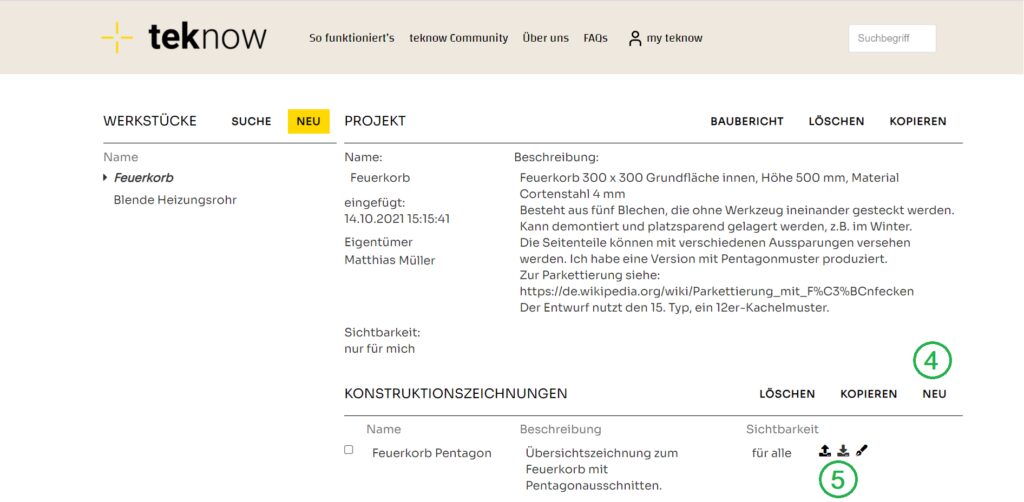
Die Konstruktionszeichnung kann, anders als die Werkstückzeichnung, beliebig viele Teile enthalten. Du zeichnest Dein Produkt im Überblick, mit Detailansichten, vielleicht mit alternative Lösungen, und sofern nötig Hilfszeichnungen – wie üblich bei CAD. Du kannst das Gesamtprodukt in mehrere Konstruktionszeichnungen aufteilen. Anders als bei den Werkstücken gibt es hier keine Fertigungsregeln, die beachtet werden müssen, auch steht der teknow-Assistent nicht zur Verfügung.
Um die einzelnen Werkstücke Deines Produktes zu produzieren, markierst Du die gewünschte Teilgeometrie in Deiner Konstruktionszeichnung (6) . Mit der rechten Maustaste rufst Du das Kontextmenu auf, und erstellt über die Funktion “Werkstück erstellen” ein Werkstück (7) . Gib im Befehlsfenster Name und, wenn gewünscht, eine Beschreibung ein (8) .
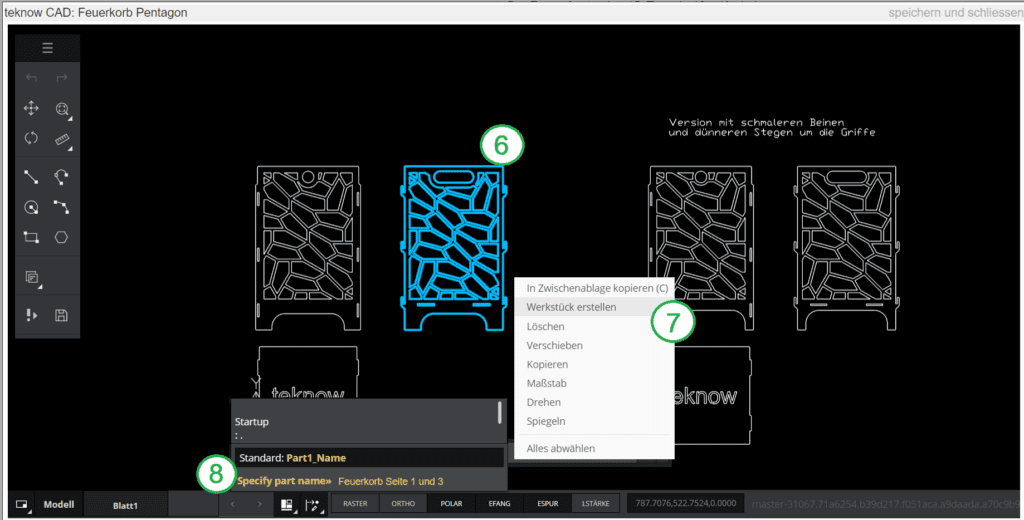
Die neuen Werkstücke werden dann automatisch in der Baumstruktur zu Deinem Projekt angelegt (9).
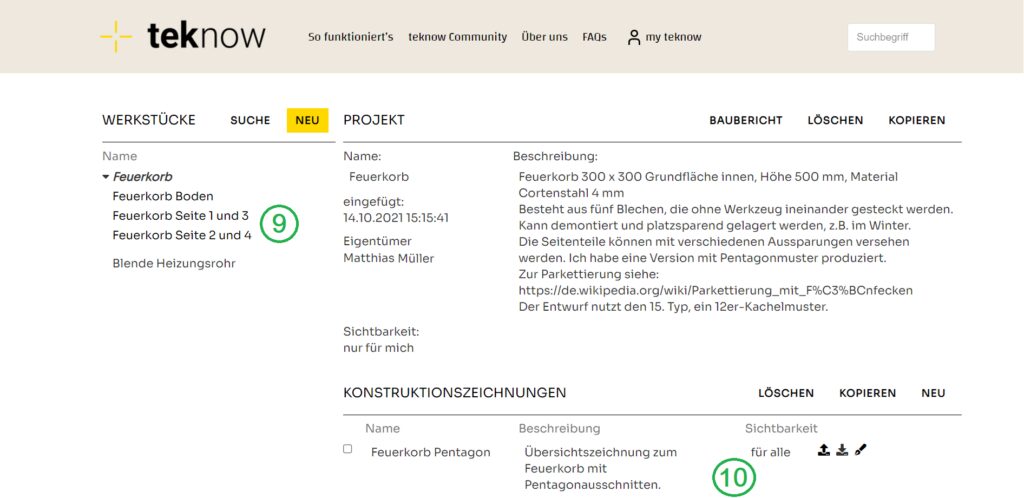
Zu Deinem Projekt kannst Du Sichtrechte festlegen (10). Du kannst Bilder, Anforderungsbeschreibungen, Montageanleitungen und andere Dokumente hochladen, sowie Kommentare eingeben, zum Beispiel zur Versionsgeschichte des Entwurfs.
Um die Werkstücke Deines Projektes zu fertigen, klickst Du auf den Namen in der Baumstruktur (11). Dann öffnet sich im Fenster rechts die Werkstückseite.
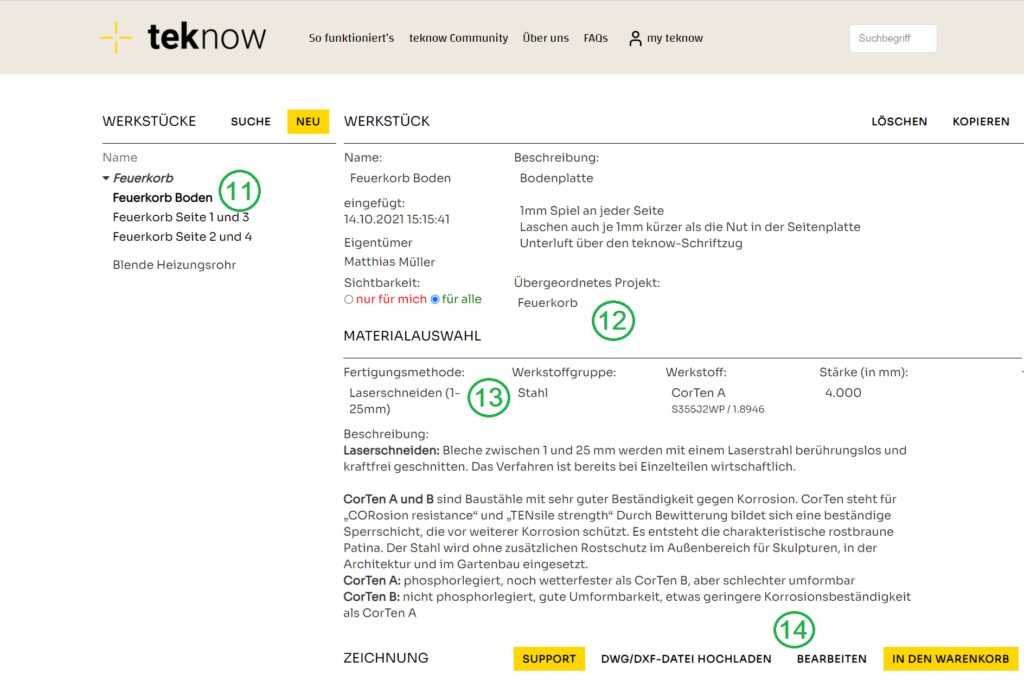
Die Zuordnung zu einem Projekt wird Dir angezeigt (12) – hier kannst Du das Werkstück auch einem anderen Projekt oder einem Ordner zuordnen. Wie bei Werkstücken üblich, wählst Du Bearbeitungsmethode und Material aus (13) . Durch Klick auf “Bearbeiten” (14) öffnet sich der Editor mit der Zeichnung, die Du aus Deiner Konstruktionszeichnung übernommen hast.
Die Werkstückzeichnungen dürfen nur ein Teil enthalten. Dir steht der teknow-Assistent zur Verfügung, der Dir hilft die Produktionsregeln einzuhalten. Für ein regelkonform gezeichnetes Werkstück zeigt teknow den Preis an, und Du kannst es wie gewohnt bestellen.
Zu Deinem Projekt kannst Du einen Baubericht anlegen (15) und veröffentlichen, so dass der Bericht und die Zeichnungen für andere Nutzer zum Nachbau oder als Anregung zur Verfügung stehen.
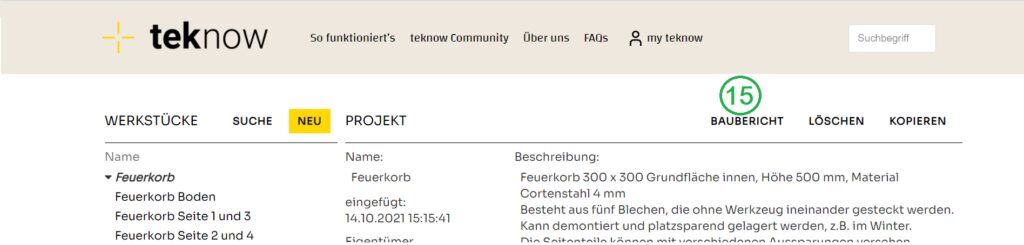
Es öffnet sich eine Seite, auf der Du ein Titelbild (16) und einen zusammenfassenden Beschreibungstext (17) für einen kurzen Überblick eintragen kannst. Damit andere Nutzer das Projekt leichter finden, ordnest Du es einer Kategorie zu.
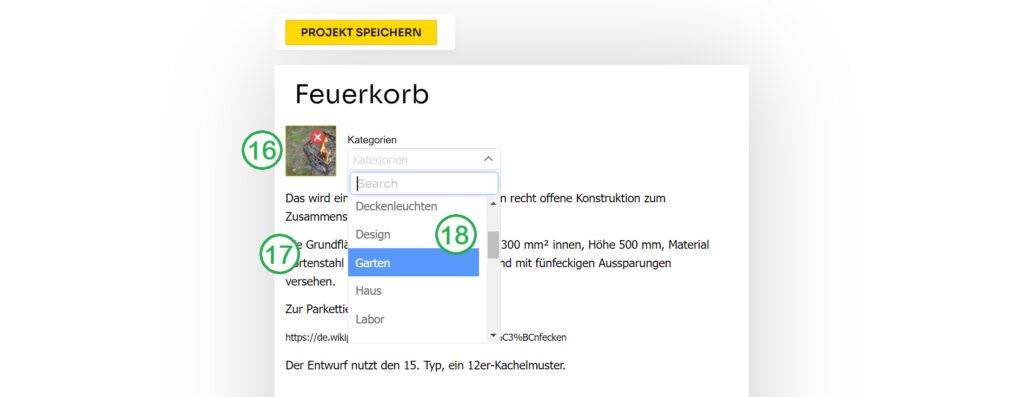
Nach dem Speichern siehst Du Dein Projekt in Deiner persönlichen Projektübersicht unter “my teknow / Projekte” sowie unter “teknow community”.
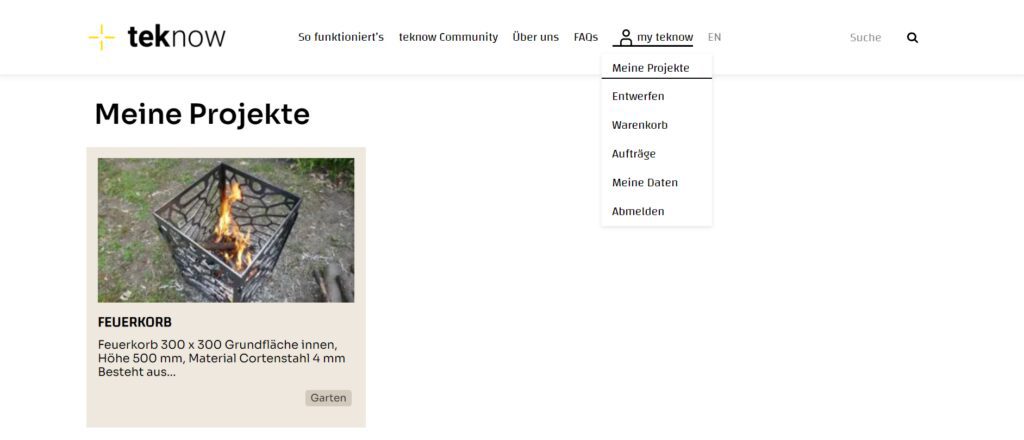
Durch Klick auf das Bild gelangst Du in die Hauptansicht des Projektes. Hier kannst Du weitere Beiträge anlegen, um den Projektfortschritt in Bild und Text zu dokumentieren.
Um ein passendes Vorbild für ein neues Projekt zu finden, klickst Du unter “teknow Community” auf den Menüpunkt “Projekte”. Du siehst dann eine Übersicht zu den vorhandenen Bauberichten der teknow-Nutzer. Du kannst die Ergebnisse über die Kategorien oder die Suche eingrenzen. Durch Klick auf das Bild öffnet sich der Baubericht. Am Baubericht findest Du, sofern Du angemeldet bist, in der Regel einen Link zu den Projektzeichnungen.
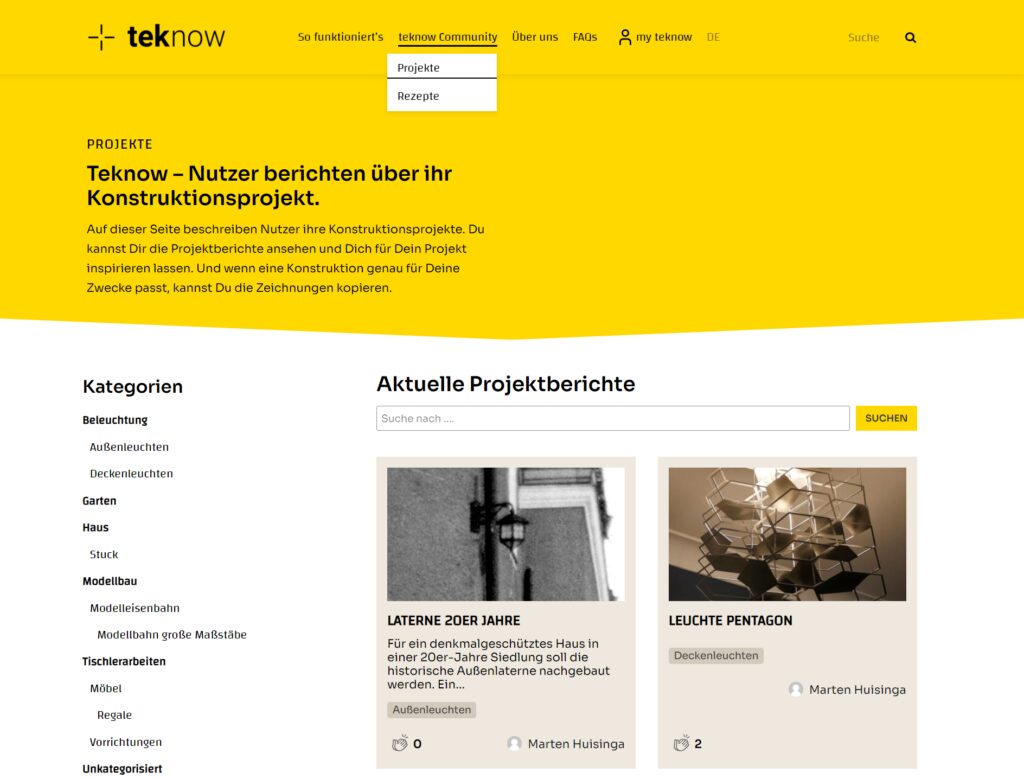
Fertigungsmethoden
Fertigungsmethoden
Lege ein neues Werkstück an (1) und wähle „Fotochemisches Ätzen“ als Methode (2), sowie Materialgruppe und Material. Bei der Auswahl der Materialstärke musst Du Dich auch für eine von zwei Plattengrößen (3) entscheiden. Das liegt an einer Besonderheit des Ätzprozesses: Es können nur ganze Platten bestellt werden, unabhänging von der Zahl der Teile darauf. Die Plattenabmessungen betragen etwa DIN A4 und DIN A3.
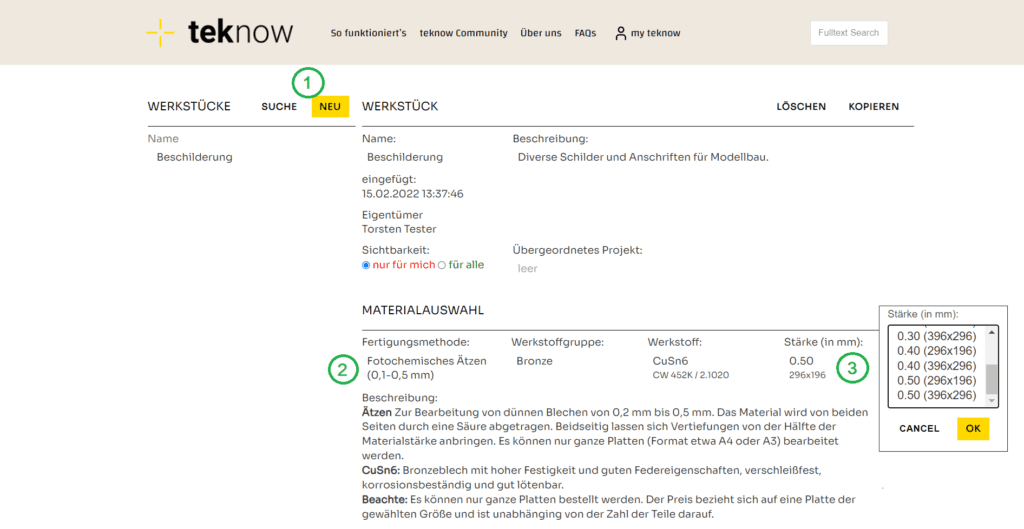
Im teknow Designer zeichnest Du das Werkstück. Weiße Linien bezeichnen die Außenkontur oder Durchbrüche. Zusätzlich kannst Du mit dem Verfahren auf jeder Seite Vertiefungen von der Hälfte der Materialstärke anbringen.
In der Linienfarbe Cyan zeichnest Du Strukturen, die in die Oberseite bis zur Hälfte der Materialstärke eingeätzt werden sollen, in blauer Linienfarbe die entsprechenden Strukturen der Unterseite. Am einfachsten zeichnest Du die Konturen zunächst in weißer Linienfarbe und färbst diese dann über die Palette “Eigenschaften” in cyan oder blau um. Dazu schließt Du das Assistentenfenster durch Klick auf das Ausrufezeichen in der Palette (4) (das Assistenten-Fenster verdeckt sonst das Eigenschaften-Fenster) und öffnest die Palette “Eigenschaften” (5).
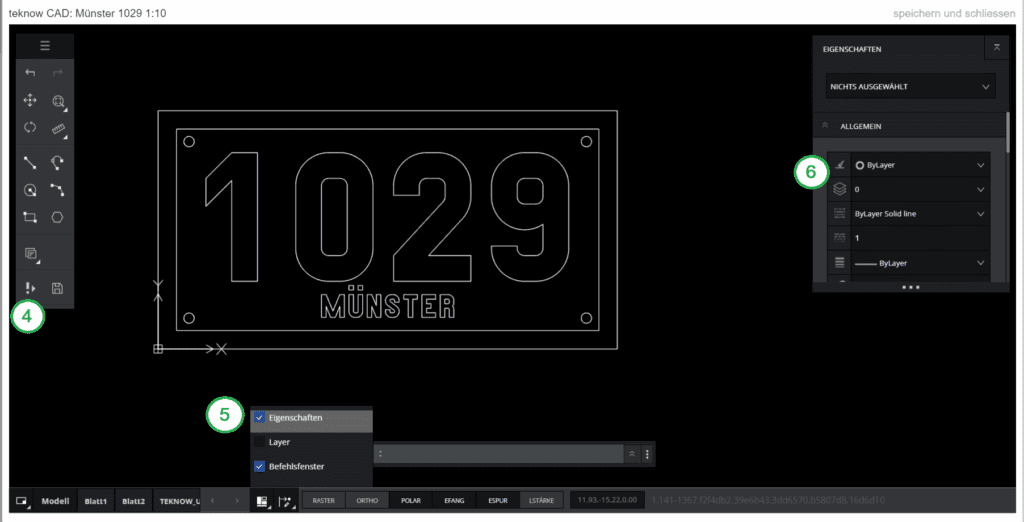
Jetzt markierst Du die Linien, die halbseitige Strukturen auf der Oberseite begrenzen sollen, und färbst sie cyan um (6). Analog färbst Du Linien, die halbseitige Strukturen auf der Unterseite begrenzen sollen, in blau um.
Beachte dabei, dass überschneidende halbseitige Strukturen einen Durchbruch ergeben. Das kann ungewollt sein. Wir haben solche Überschneidungen nicht mit Warnhinweisen versehen, da diese auch als Gestaltungselement verwendet werden können.
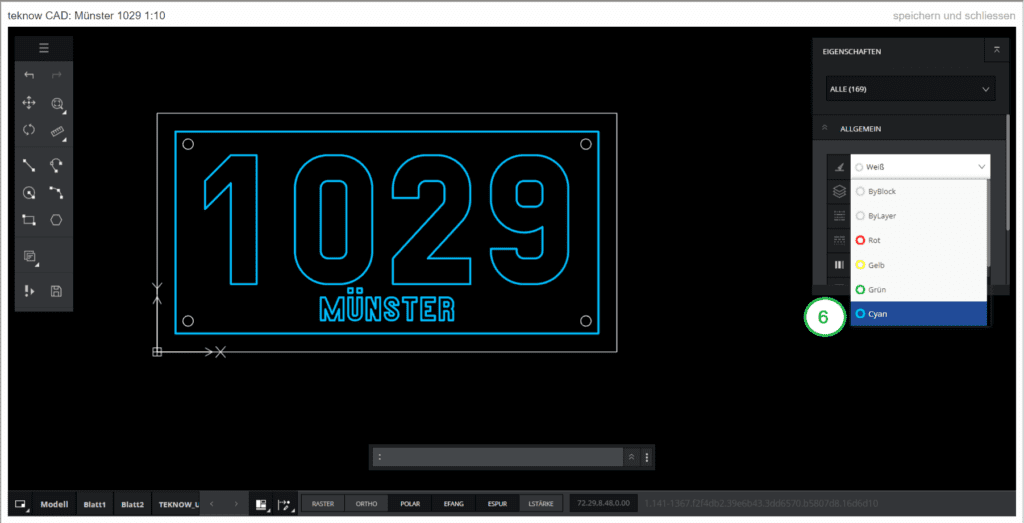
Nach dem Umfärben sieht das Werkstück, in unserem Beispiel ein Direktionsschild für ein Lokomotivmodell, so aus. Die Außenkontur und die vier Befestigungsbohrungen sind in weißer Linienfarbe gezeichnet und gehen durch die komplette Materialdicke. Der Grund des Schildes soll vertieft sein, und innerhalb des in cyan gefärbten Rahmens soll die halbe Blechdicke abgetragen werden. Die Schrift ist wiederum erhaben.

Ob das Werkstück fertigbar ist, kannst Du mit der Funktion “Zeichnung prüfen” feststellen (7). Der teknow Designer zeigt Dir je eine Vorschau der Ober (8)- und Unterseite (9) an. Die schraffierten Flächen werden durch den Film abgedeckt und bleiben stehen, die nicht schraffierten Flächen werden bis zur halben Materialdicke abgetragen. Solange nur ein Werkstück in der Zeichnung vorhanden ist, schachtelt der Assistent das so lange auf der gewählten Plattengröße, bis diese vollständig belegt ist. Die Anzahl der geschachtelten Teile wird unter der Vorschau angegeben (10).
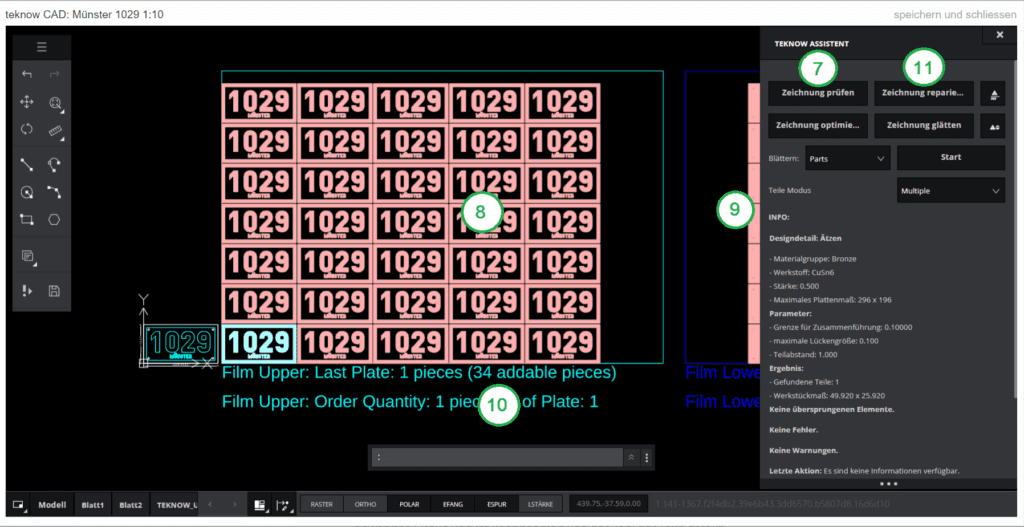
Falls die Zeichnungsprüfung Fehler ergibt, kannst Du mit der Funktion “Zeichnung reparieren” (11) versuchen, diese automatisch zu beheben. Ansonsten musst Du die Punkte manuell bearbeiten.
Für das fotochemisches Ätzen gibt es einige spezielle Werkzeuge, die Du unten im Assistentenfenster unter “Nesting” auswählen kannst.
Alternative Ätzung
Zu den gezeichneten Linien gibt es eine komplementäre Produktionsmöglichkeit: Der Rahmen und die Buchstaben könnten vertieft sein. Das kannst Du über die Funktion “alternative Ätzung” (12) einstellen. Das Ergebnis mit alterniertem oberen Film, gleichem unteren Film sieht für unser Beispiel wie folgt aus. Sofern es keine sinnvolle alternative Ätzung gibt – wie im unserem Beispiel für die Unterseite – wird der Befehl nicht ausgeführt.
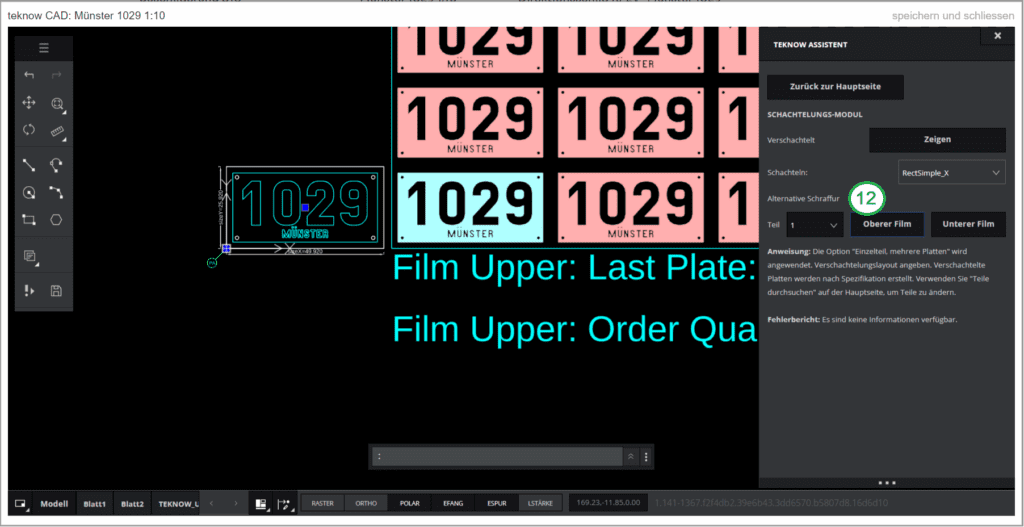
Automatisches Schachteln
Wenn Deine Zeichnung mehrere Teile enthält, kannst Du diese automatisch anordnen lassen (maximale Anzahl zur Zeit 13 Teile). Der Mindestabstand der Teile voneinander beträgt 1 mm. Du kannst den Wert vergrößern, wenn gewünscht (13). Nach Klick auf “Schachteln” (14) berechnet der Assistent eine Anordnung der Teile mit möglichst kleinem Flächenverbrauch.
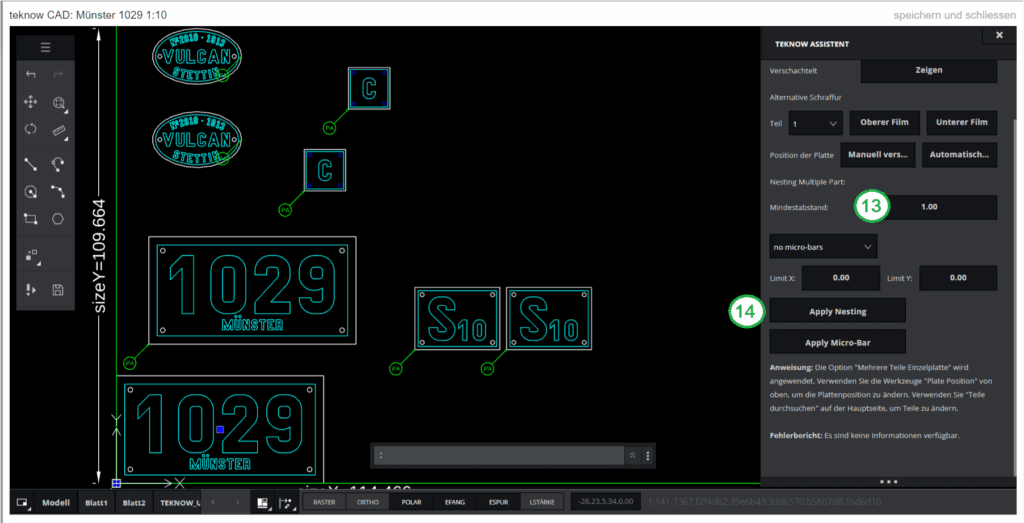
Das Ergebnis der Schachtelung zeigt das folgende Bild.

Anordnung in einem Rahmen
Du kannst Deine Teile automatisch in einem Rahmen anordnen lassen. Das empfiehlt sich besonders bei kleinen Teilen, die ansonsten von der Säure fortgespült werden können. Teile, die vereinzelt geätzt werden sollen, müssen mindestens 10 x 10 mm groß sein. Es gibt die folgenden Optionen (15):
- keine Mikrostege: normale Verschachtelung wie oben
- Mikrostege mit Rahmen: Konstruiert einen Rahmen um die Teile herum
- Mikrostege ohne Rahmen: Verbindet die Teile mit Mikrostegen
Für den äußeren Rahmen gibt es zwei Optionen (16): er kann rechteckig sein, oder abgestuft den Konturen der Teile folgen.
Die Rahmenbreite und die Stärke der Mikrostege kannst Du hier einstellen (17). Es gibt dann zwei Möglichkeiten, den Rahmen anzuordnen:
– Teile auf möglichst kleiner Fläche, unter Berücksichtigung der Rahmenbreite, schachteln (18).
– Teilpositionen nicht verändern, und nur Rahmen und Mikrostege zeichnen (19).
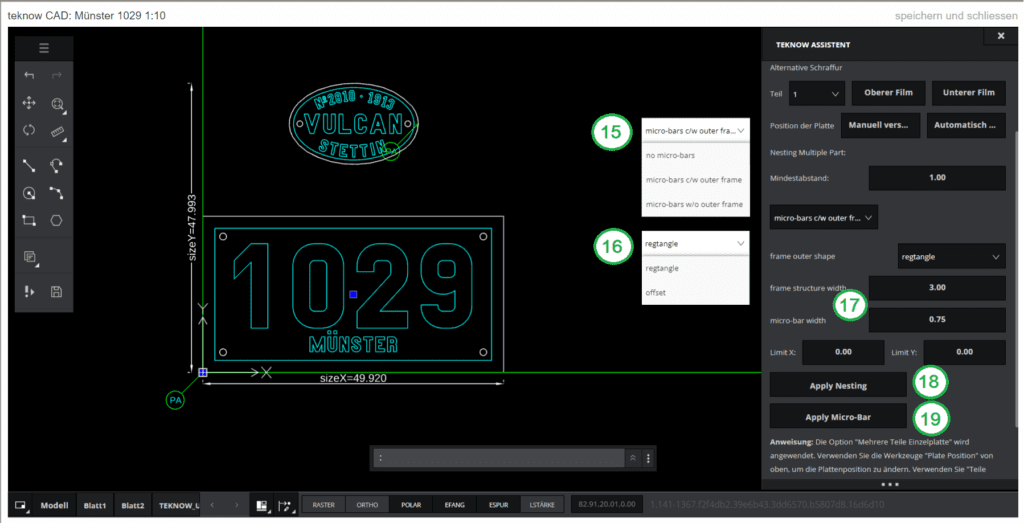
Das Ergebnis mit rechteckigem Rahmen sieht so aus:

Der gesamte Rahmen wird wieder wie ein einzelnes Teil behandelt. Es werden so viele Rahmen auf der Platte platziert wie möglich.